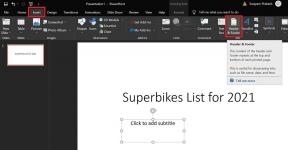Kuidas parandada Google Chrome Sound ei tööta
Varia / / August 05, 2021
Google'i välja töötatud Chrome on üks kiiremaid ja populaarsemaid Interneti-brausereid. Chrome pakub paljusid turvafunktsioone ja kui ta leiab isegi kahtlase veebisaidi, häirib see teid. Põhjus, miks inimesed Chrome'i nii väga armastavad, tuleneb Chrome'i laiendustest. Erinevate funktsioonide jaoks on kroomi jaoks saadaval tuhandeid laiendusi. Veelgi enam, Chrome'i jaoks on saadaval ka teemad. Chrome võimaldab kasutajatel erinevate veebisaitide lube käsitsi juhtida.
Võite lubada teatud veebisaitidel teile teatise saatmise, teatud veebisaitidel lugude, videote esitamiseks või skriptide käitamiseks Chrome'is. Hoolimata asjaolust, et saate kontrollida kõiki aspekte, on Chrome'i Windowsi versioonil põhinevad vead. Kasutajad on teatanud, et mõnikord peatuvad heli Chrome'is video või heli esitamisel. Heli, mis Chrome'is ei tööta, on väike probleem ja seda saab parandada väheste või väheste tehniliste teadmistega.

Sisukord
-
1 Kuidas parandada Google Chrome Sound ei tööta
- 1.1 1. meetod: taaskäivitage arvuti ja värskendage helidraiverit
- 1.2 2. meetod: Chrome'i lähtestamine ja vahemälu tühjendamine
- 1.3 3. meetod: vahekaardi vaigistuse tühistamine ja Chrome'i heliseadete kontrollimine
- 1.4 4. meetod: heli tõrkeotsing ja Chrome'i heli kontrollimine helimikseris
Kuidas parandada Google Chrome Sound ei tööta
See võib olla väga tüütu, kui heli äkitselt välja lülitub ja enam ei tööta. Probleemi järgi ei saa te siiski öelda, kas see on brauseri või teie Windowsi probleem. Seetõttu on allpool selgitatud mõningaid meetodeid, mida saate proovida Windows 10-s Chrome'i heli ei tööta.
1. meetod: taaskäivitage arvuti ja värskendage helidraiverit
See võib olla ajutine probleem, mille põhjuseks on madal ühenduvus või rakenduse konflikt, seetõttu proovige kõigepealt oma arvuti taaskäivitada. Klõpsake menüüd Start ja seejärel ikooni Toide. Valige Taaskäivita. Kui taaskäivitamine probleemi ei lahenda, saate värskendada oma helikaardi draiverit, sest mõnikord võib draiver rikutud olla. Selle saate lahendada draiverit värskendades.
Samm 1) Tüüp Seadmehaldus Windowsi otsinguribal ja klõpsake esimesel tulemusel kuvataval suvandil. Avage seadmehaldur.
2. samm) Klõpsake nüüd allanoolel Heli-, video- ja mängukontrollerid helikaartide loendi laiendamiseks. Valige helikaart, mis ei tööta, paremklõpsake sellel ja valige Draiveri värskendamine.

3. samm) Taaskäivitage oma Windows ja esitage heli Chrome'is.
2. meetod: Chrome'i lähtestamine ja vahemälu tühjendamine
Samm 1) Klõpsake Chrome'i paremas ülanurgas asuvat kolme punkti / rohkem valikut. Valige Seaded menüüst. Siiski võite linki ka tippida chrome: // seaded aadressiribal ja avage Chrome'i seaded.
2. samm) Kerige seadete lehel allapoole, kuni näete Täpsem klõpsake sellel.
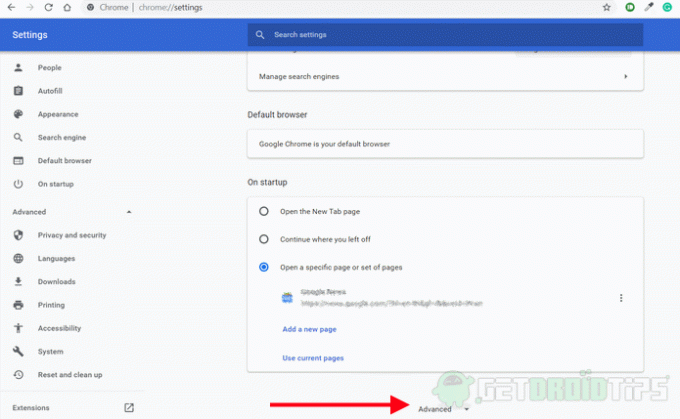
3. samm) Klõpsake jaotises Privaatsus ja turvalisus nuppu Kustuta sirvimise andmed valik.
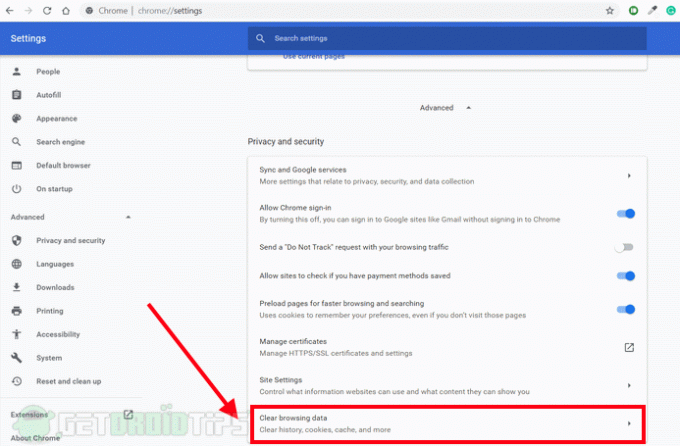
4. samm) Ilmub viip, kontrollige ainult Vahemällu salvestatud pildid ja failid, küpsised ja muud saidi andmed valik. Seejärel klõpsake nuppu Kustuta andmed valik. See puhastab teie vahemälu andmed. Pärast seda saate Chrome'i taaskäivitada ja kontrollida, kas probleem on lahendatud. Kui ei, siis toimige järgmiselt.

5. samm) Minge tagasi Täpsem Seadistusleht, kerige alla ja klõpsake nuppu Taastage seadete algsed vaikeväärtused Chrome'i brauseri lähtestamise valik.
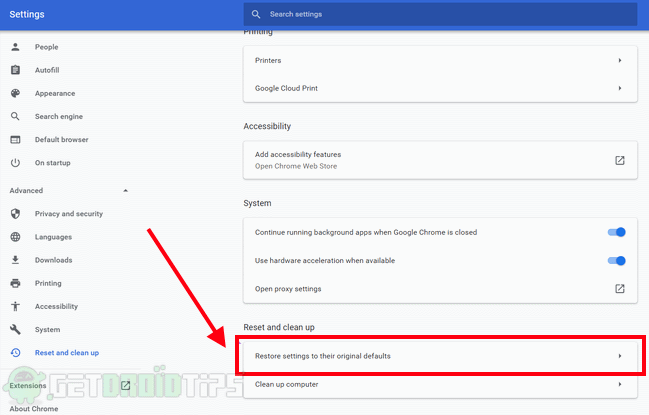
6. samm) Ilmub kinnitusviip, valige Lähtesta seaded kinnitamiseks ja teie kroom lähtestatakse algsätetele. Nüüd kontrollige, kas teie probleem on lahendatud.
3. meetod: Vahekaardi vaigistuse tühistamine ja Chrome'i heliseadete kontrollimine
Samm 1) Kui märkate, et heli ei tööta Chrome'is, paremklõpsake vahekaardil ja valige vaigista ja paremklõpsake vaigista mõne sekundi pärast uuesti sakk. See võib teie probleemi lahendada või mitte.

2. samm) Klõpsake Chrome'i paremas ülanurgas oleval valikul rohkem või kolm punkti, valige Seaded menüüst. Minema Saidi seaded jaotises Privaatsus ja turvalisus olev valik, seejärel klõpsake nuppu heli valik. Kui Luba saitidel heli esitada valik on välja lülitatud, siis lülitage see probleemi lahendamiseks sisse.

3. samm) Taaskäivitage Chrome ja kontrollige, kas probleem on lahendatud.
4. meetod: heli tõrkeotsing ja Chrome'i heli kontrollimine helimikseris
Samm 1) Ärge sulgege Chrome'i vahekaarti, millel pole heli, paremklõpsake ikooni Heli ikoon Windowsi tegumiribal ja valige Avage helimikser.
2. samm) Kontrollige, kas Chrome on vaigistatud, kui see on summutatud, siis suurendage helitugevust. Kontrollige, kas heli tuli tagasi või mitte, jätkake tõrkeotsingut.

3. samm) Paremklõpsake ikooni Heli ikooni ja valige Avage heliseadistus Variant. Klõpsake aknas Heliseadistus nuppu Veaotsing nuppu.
4. samm) Järgige viisardit ja laske Windowsil probleem teie eest automaatselt tuvastada ja lahendada.
Toimetaja valik:
- Parandage Windows 10, mis ei mängi mänge täisekraanil
- Mis on RTF-failid? Kuidas avada arvutis RTF-faile Google Chrome'i abil?
- Parandage, kui Google Chrome paroole ei salvesta?
- Microsoft Edge vs Google Chrome: milline brauser on parim?
- Kuidas järjehoidjaid Google Chrome'is importida ja eksportida?
Rahul on arvutiteaduse eriala üliõpilane, kellel on tohutu huvi tehnika ja krüptoraha teemade vastu. Ta veedab suurema osa ajast kas kirjutades või muusikat kuulates või reisides nägemata paikades. Ta usub, et šokolaad on lahendus kõigile tema probleemidele. Elu juhtub ja kohv aitab.