Sinise ekraani vea 0xA0000001 parandamine Windows 10-s
Varia / / August 05, 2021
Selles õpetuses näitame teile, kuidas parandada sinise ekraani viga 0xA0000001 Windows 10-s. Kõigi vigade hulgas, mida võite oma Windows 10-s regulaarselt kohata, näib kõige murettekitavam BSOD või Blue Screen Of Death. Noh, selle vea nimetamine ei tee ka selles osas head. Üks kõige sagedamini esinenud BSOD-i tõrge on kaasas tõrkekoodiga 0xA0000001. Enamasti tervitatakse teda siis, kui kasutaja arvuti käivitab või taaskäivitab, veateatega.
See kõlab: „Teie arvutis tekkis probleem ja see tuleb sulgeda. Kogume just natuke veateavet ja siis taaskäivitame teie jaoks ”. Selle veaga on tõrgeteta üsna paljud kasutajad. Nad on ka oma muret väljendanud arvukaltWindows foorumid ka. Miks siis see viga üldse tekib ja mis veelgi olulisem, kuidas seda saaks parandada? Selles juhendis mainime kõiki selle vea võimalikke põhjuseid ja samme selle parandamiseks. Nii et ilma pikema jututa on siin juhised sinise ekraani vea 0xA0000001 parandamiseks Windows 10-s.
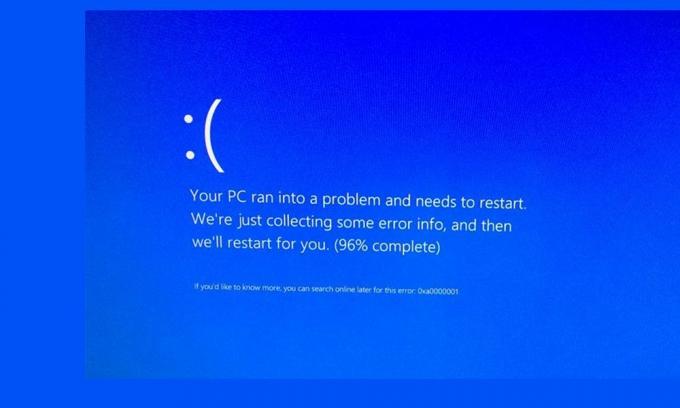
Sisukord
-
1 Parandage sinise ekraani viga 0xA0000001 Windows 10-s
- 1.1 Kontrollige ootel värskendusi
- 1.2 Desinstallige kolmanda osapoole viirusetõrje
- 1.3 Värskendage GPU-d
- 1.4 Lähtestage BIOS-i või UEFI-sätted
- 1.5 Windowsi parandamine, taastamine või värske installimine
- 2 Järeldus
Parandage sinise ekraani viga 0xA0000001 Windows 10-s
Võimalik, et selle veaga tervitamiseks võib olla üsna mitu potentsiaalset põhjust. Mõned kõige tavalisemad neist hõlmavad seda, kui te pole Windowsi arvutit juba mõnda aega värskendanud või viirusetõrjerakendus võib olla vastuolus arvuti normaalse toimimisega. Samuti võivad selles süüdi olla vananenud GPU draiverid, probleemid BIOS-i või UEFI-ga või rikutud OS-failid. Sellega seoses anname juhised kõigi nende probleemide lahendamiseks. Alustagem.
Kontrollige ootel värskendusi
Peate kasutama uusimat Windowsi värskendust. Windows annab regulaarselt välja uue värskenduse, mis võib tuua uusi funktsioone või mitte, kuid keskendub vigade parandamisele ja üldise stabiilsuse toomisele. Seega soovitame teil kontrollida, kas värskendusi on ootel ja kui need on olemas, rakendage see kohe. Siin on, kuidas seda teha:
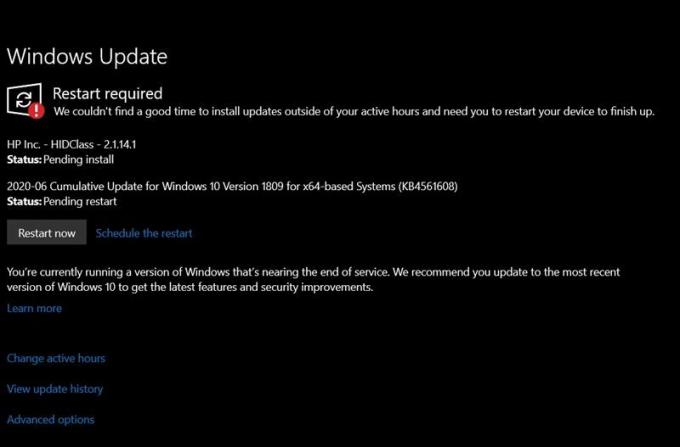
- Windows Update'i lehele jõudmiseks on palju võimalusi, kuid lihtsaim neist on dialoogiboksi Käivita kaudu. Nii et jätkake, käivitage Run käivitamiseks kiirklahvide WIndows + R kombinatsioonid. Seejärel sisestage ms-settings: windowsupdate ja vajuta Enter.
- See käivitab sätete lehelt jaotise Windows Update. Paremal küljel peaksite nägema Kontrolli kas uuendused on saadaval nuppu, klõpsake seda. Seejärel kontrollib Windows uusimat saadaolevat värskendust. Kui see on olemas, installige see kohe.
- Kui värskendus on installitud, taaskäivitage arvuti ja vaadake, kas sinise ekraani tõrge 0xA0000001 on viga parandatud või mitte.
Desinstallige kolmanda osapoole viirusetõrje
Mõni kolmanda osapoole viirusetõrje näib rakendavat rangeid reegleid, mis on lõpuks vastuolus teie arvuti tavapärase töötamisega. Peaksite proovima installitud kolmanda osapoole viirusetõrje keelata. Kui viga kõrvaldatakse, olete süüdlase tuvastanud. Desinstallige see kohe. Selleks toimige järgmiselt.
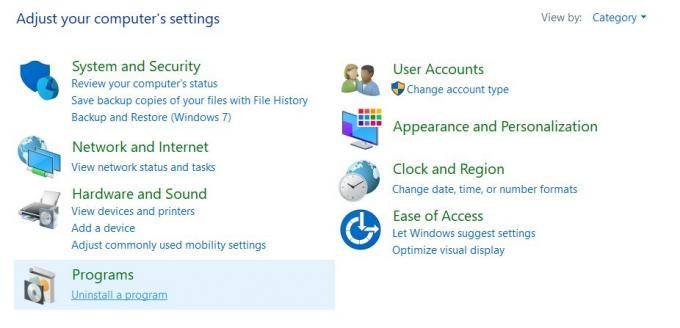
- Käivitage dialoogiboks Käivita ja sisestage appwiz.cpl ja vajuta Enter. See avab programmi ja funktsioonide lehe.
- Liikuge installitud viirusetõrjerakenduse juurde, valige see ja vajutage nuppu Desinstalli.
- Seejärel taaskäivitage arvuti pärast protsessi lõppu. Kui sinise ekraani tõrge 0xA0000001 on viga parandatud, siis on see hea. Vastasel juhul minge järgmise paranduse juurde.
Värskendage GPU-d
Leitakse, et vana või aegunud GPU põhjustab üsna palju vigu. Üks neist võib olla selles juhendis käsitletav viga. Seetõttu soovitame teil oma GPU draiverid kohe värskendada. Samme on suhteliselt lihtne täita, järgige neid:
- Paremklõpsake menüül Start ja valige menüüst Device Manager.
- Selles leidke installitud graafikakaart ja paremklõpsake seda. Valige kuvatavast menüüst Värskenda draivereid.
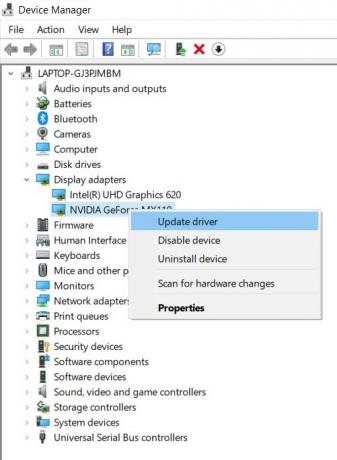
- Järgmises kuvatavas dialoogiboksis valige Otsi automaatselt värskendatud draiveritarkvara jaoks.
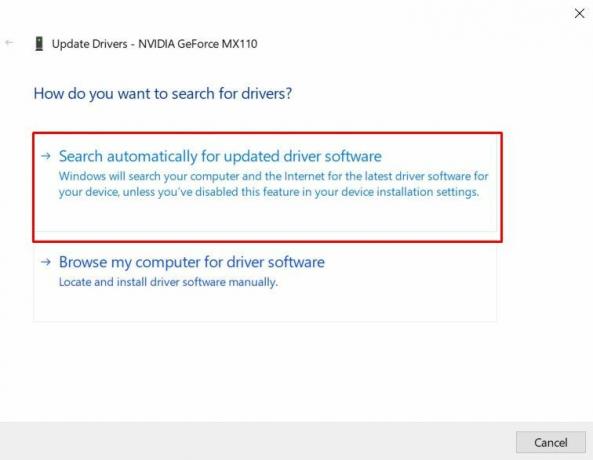
- Seejärel otsib Windows veebist uusimate draiverite otsingu ja kui see on leitud, rakendab seda sama.
- Kui aga seda ei õnnestu teha, peaksite need käsitsi alla laadima ja installima antud linkidelt: GeForce'i kogemus - Nvidia, Adrenaliin - AMD, Inteli draiver - Intel
Kui olete värskenduse teinud, taaskäivitage oma arvuti. Vaadake, kas sinise ekraani viga 0xA0000001 on viga parandatud või mitte. Kui ei, siis vaadake järgmist allpool toodud meetodit.
Lähtestage BIOS-i või UEFI-sätted
Kui programmis on tehtud mõningaid muudatusi BIOS (põhisisend / väljundsüsteem) või UEFI (ühtne laiendatav püsivara liides) tahtlikud või muud, proovige selle vaikeväärtused lähtestada. Selleks järgige järgmisi samme. Esimene osa käsitleb UEFI seadete testimist, millele järgneb BIOS.
UEFI seadete lähtestamine
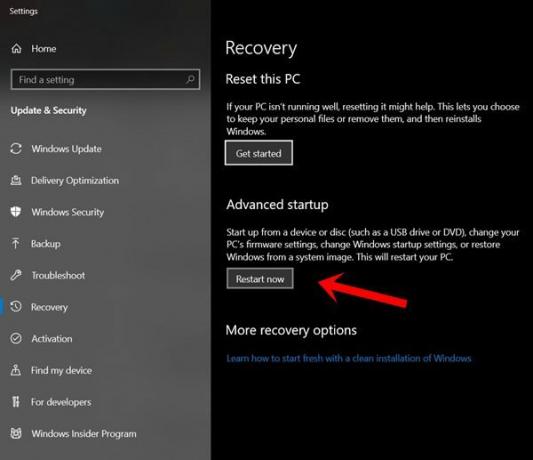
- Käivitage dialoogiboks Käivita, kasutades kiirklahve Windows + R.
- Trüki sisse ms-seaded: taastamine ja vajuta Enter. See avab menüüs Seaded taasteseaded.
- Minge suvandisse Advanced Startup ja klõpsake käsku Restart Now.
- Nüüd peaks teie arvuti käivitama Täpsemad valikud menüü. Selle piires minge aadressile Tõrkeotsing> Täpsemad valikud ja klõpsake nuppu UEFI / BIOS-i püsivara seaded.
- Järgmisena klõpsake nuppu Taaskäivita ja teie arvuti peaks nüüd käivitama UEFI püsivara seadete menüü. Otsige üles Reset, Reset Default või muud sellised valikud ja klõpsake seda.
- Kui väärtused on varudesse tagasi viidud, taaskäivitage arvuti muudatuste toimumiseks. Vaadake, kas see suutis probleemi lahendada, kui ei, proovige lähtestada BIOS-i väärtused järgmiselt
Lähtestage BIOS-i seaded
- Erinevad tootjad on alglaadimismenüüle määranud erinevad võtmed.
- Kui teie arvuti käivitub, puudutage pidevalt üht järgmistest klahvidest: Esc-klahv, F-klahvid (F1, F2, F4, F8, F12) või Del klahv (Delli arvutid).
- Nüüd peaks teie arvuti käivituma BIOS-i seadete lehele. Otsige üles Lähtesta vaikeväärtusele, Seadistuse vaikeväärtus, või Tehase vaikeseade valikud. Klõpsake seda ja kui väärtused võtavad vaikeväärtused, taaskäivitage arvuti.
- Vaadake, kas kuvatakse ikka sinise ekraani tõrge 0xA0000001 või mitte. Kui probleem ei ole veel lahendatud, järgige meie järgmist lahendust.
Windowsi parandamine, taastamine või värske installimine
Kui ükski ülaltoodud meetoditest ei suutnud seda probleemi lahendada, peate võib-olla parandama, kui sooritate järgmised kolm võimalust, parandate, taastate või installite Windowsi uuesti. Esimese puhul otsib Windowsi installifail kõiki seotud parandusi ja vea leidmisel peaks selle parandama ja parandama. Teine meetod taastab teie arvuti varasema järgu, kui olete loonud taastepunkti ja nimetatud fail on teie arvutis olemas.
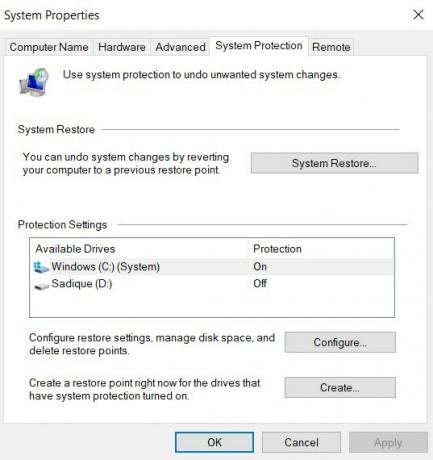
Taastamise kontrollimiseks klõpsake Windowsi ikooni ja otsige System Restore. Seejärel valige soovitatud taastamine või valige mõni muu taastepunkt, sõltuvalt teie eelistustest. Vajutage nuppu Edasi, järgige ekraanil kuvatavaid juhiseid ja oodake, kuni protsess on lõpule jõudnud. Kuid. Kui nii parandamise kui ka taastamise suvand ei anna midagi head, peaksite kaaluma Windowsi värske installimist. Kuid enne seda tehke kindlasti kõikidest olulistest failidest ja kaustadest varukoopia.
Järeldus
Nii et see oli kõik sellest juhendist, kuidas parandada sinise ekraani viga 0xA0000001 viga. Oleme maininud umbes viit erinevat parandust. Igaüks neist peaks töötama teie kasuks. Andke meile kommentaarides teada, milline neist suutis teie jaoks töö ära teha. Ümardan, siin on mõned iPhone'i näpunäited ja nipid, Arvuti näpunäited ja nipidja Androidi näpunäited ja nipp et peaksite ka läbi vaatama.



