IOS 14 beetaversiooni värskendusviga ei saa kontrollida: kuidas seda parandada?
Varia / / August 05, 2021
Umbes paari nädala pärast ja iOS 14 Arendaja beeta, Apple on hiljuti välja andnud iOS 14 avaliku beetaversiooni kõigile huvitatud iOS-i kasutajatele iPhone 6s seeria kõikidele iPhone 11 seeriatele koos iPhone SE sarja ja iPod touchiga (7. põlvkond). Nii saavad kasutajad nüüd oma seadmetele hõlpsasti alla laadida ja installida iOS 14 avaliku beetaversiooni, registreerudes Apple Beta tarkvaraprogrammi. Kuna see on teine avalik beetaversioon, on selles endiselt saadaval palju probleeme või vigu. Samal ajal ei saa mõned kasutajad iOS 14 beetaversioonis värskendusviga kontrollida. Kui olete ka üks neist, vaadake seda juhendit.
Nii et väga konkreetne on see, et kasutajad saavad konkreetse veateate, mis ütleb: „Ei saa värskendusi kontrollida. Tarkvaravärskenduse otsimisel ilmnes viga. " Niisiis soovitab süsteem kasutajatel uuesti proovida või protsess tühistada. Nüüd kuvatakse nimetatud veateade ainult siis, kui kasutajad kontrollivad iOS 14 avaliku beetaversiooni 2 värskendust. Niisiis, need, kes on juba installinud iOS 14 Public Beta 1 või on registreerunud Apple iOS 14 beetaprogrammi, saavad hõlpsasti installida uusimad beetaversioonid OTA värskenduse kaudu.
Kahjuks on see nii ei juhtu kõigi kasutajatega ja mõnel neist on iOS 14 avaliku beetaversiooni (2. järgu) uuendamine keeruline. Tõenäoliselt ilmneb see serveriga seotud probleemi tõttu, mis ei ole ühenduse loomisel ega püsti, kuni kasutajad otsivad uusimat värskendust. Samal ajal peaksid kasutajad kontrollima ka seadme salvestusruumi ja Interneti-ühendust, logima sisse kehtivasse Apple ID-sse, looma ühenduse iTunesiga, piisavalt aku taset jne. Sellegipoolest läheme sellesse, et värskendus ei õnnestu.
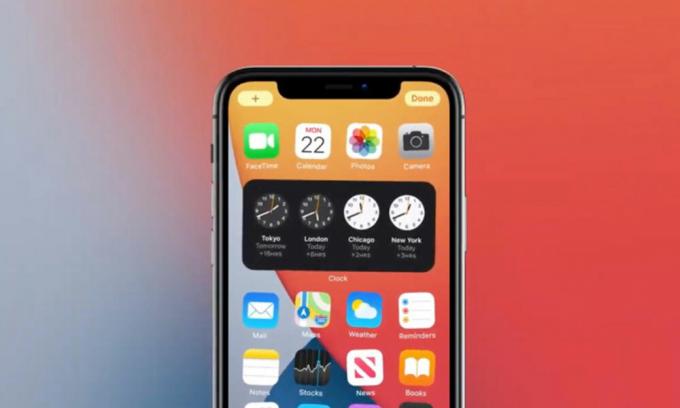
Sisukord
-
1 IOS 14 beetaversiooni värskendusviga ei saa kontrollida: kuidas seda parandada?
- 1.1 1. Kontrollige serveri olekut
- 1.2 2. Kontrollige oma Interneti-ühendust
- 1.3 3. Värskenduse otsimiseks kasutage iTunes'i
- 1.4 4. Värskenduse otsimiseks kasutage Maci
- 1.5 5. Taaskäivitage oma iPhone
- 1.6 6. Lähtestage võrguseaded
- 1.7 7. Eemaldage ja laadige värskendus alla
IOS 14 beetaversiooni värskendusviga ei saa kontrollida: kuidas seda parandada?
Apple on juba teatanud, et beetaversiooni tõttu on kellelgi tarkvaravärskendusega probleeme või ei saa seda teha värskenduse kinnitamiseks või isegi siis, kui värskendus ei lõpule, peaksid kasutajad järgima mõningaid võimalikke ja levinumaid samme. Nii et ilma pikema jututa kontrollige allpool toodud meetodeid.
1. Kontrollige serveri olekut
Jah! Me räägime Apple'i süsteemi olek siin mis võib aktiivse kasutaja maksimaalse arvu või mis tahes hooldusteenuse vms tõttu olla teatud ajaperioodil maas või liiga koormatud. Sel juhul on mõni teenus, mis koormab või langeb liiga palju, leiate hõlpsalt loendist. Kuid Apple'i-suguse kaubamärgi korral on serverite seisakute või katkestuste tõenäosus üsna haruldane.
Niisiis, kui kontrollite ametlikku teenuse olekulehte ja leiate, et kõik on korras ja töötab, peaksite oma seadme taaskäivitama ja kontrollima Seaded > Kindral > Puudutage Tarkvarauuendus. Soovi korral saate ka Automaatsed värskendused on sees. See on üsna tavaline ülesanne, sest enamasti võib süsteemi taaskäivitamine probleemi täielikult lahendada.
2. Kontrollige oma Interneti-ühendust
Tarkvaravärskenduse kontrollimise ajal võivad kasutajad enamasti kogeda mitmeid probleeme, näiteks ei saa värskendust alla laadida, ei saa värskendust kontrollida ja palju muud. Seega võib olla ka võimalik, et teie Interneti-ühendus pole stabiilne ega aktiivne või isegi allalaadimise / üleslaadimise kiirus on väga madal. Kui ka teie tunnete sama, peaksite esmalt alati Interneti-ühenduse uuesti kontrollima.
Seda meetodit rakendatakse nii mobiilse andmeside kui ka WiFi kasutajatele. Võite kas taaskäivitada seadme ja otsida probleemi või proovida oma seadme Interneti-ühendust kontrollida. Kui leiate, et Internet töötab teistes seadmetes hästi, võite proovida ka mobiilse andmeside režiimi 4G asemel 3G või Wi-Fi parooli muuta ja uuesti kontrollida. Teise võimalusena võite seadme värskendamiseks lihtsalt kasutada mõnda muud SIM-i või Wi-Fi-võrku.
3. Värskenduse otsimiseks kasutage iTunes'i
- Ühendage oma iPhone lihtsalt välgukaabli abil arvutiga.
- Käivitage arvutis iTunes'i rakendus.
- Kui iPhone on ühendatud, näete Otsi uuendusi valik.
- Klõpsake seda ja veenduge, et ka teie arvuti oleks Internetiga ühendatud.
- Kui mõni tarkvaravärskendus on saadaval, laaditakse see alla ja teil palutakse see iTunes'i kaudu oma seadmesse installida.
4. Värskenduse otsimiseks kasutage Maci
- Ühendage oma välkkaabli abil lihtsalt oma iPhone Maciga.
- Avatud Leidja > Klõpsake ühendatud iPhone'i valimiseks.
- Nüüd all Kindral jaotisest leiate tarkvaraversiooni.
- Siin peate klõpsama nupul Otsi uuendusi nuppu.
- See otsib värskendust ja kui see on saadaval, laadige see Maci abil lihtsalt oma iPhone'i alla ja installige see. See võib paluda teil kinnitamiseks sisestada pääsukood.
5. Taaskäivitage oma iPhone
- Vajutage ja vabastage kiiresti helitugevuse suurendamise nupp> Vajutage ja vabastage kiiresti helitugevuse vähendamise nupp.
- Seejärel hoidke toitenuppu all, kuni teie iPhone taaskäivitub (kuvatakse Apple'i logo).
- See on lihtne. Sa peaksid seda proovima.
6. Lähtestage võrguseaded
- Pea üle Seaded menüü.
- Puudutage Kindral > Kerige alla ja puudutage Lähtesta.
- Puudutage nüüd Lähtestage võrguseaded.
- See võib paluda teil kinnitada pääsukoodi sisestamisega.
- Jätkake lihtsalt ja oodake, kuni süsteem lähtestab võrguseaded vaikimisi.
- Kui see on tehtud, taaskäivitage oma iPhone ja määrake võrgu mandaadid.
- Lõpuks kontrollige uuesti tarkvaravärskendust.
7. Eemaldage ja laadige värskendus alla
Kui te ei saa iOS-i ikka värskendust, kontrollige järgmisi samme.
- Minema Seaded > Puudutage Kindral.
- Minema Ladustamine > Leidke värskendus rakenduste loendist.
- Valige vigane värskendus> Puudutage nuppu Kustuta värskendus.
- Kui see on tehtud, mine üle Seaded menüü> Kindral > Tarkvarauuendus.
- Peate uusima värskenduse uuesti alla laadima ja installima.
See on kõik, poisid. Loodame, et olete selle tõrkeotsingu juhendi leidnud üsna kasulikuks ja lahendanud iOS 14 Public Beta 2 värskendusega seotud probleemi täielikult. Täiendavate päringute jaoks võite kommenteerida allpool.
Subodh armastab kirjutada sisu, olenemata sellest, kas see võib olla seotud tehnikaga või muu. Pärast aasta tehnikablogis kirjutamist muutub ta selle vastu kirglikuks. Ta armastab mänge mängida ja muusikat kuulata. Lisaks blogimisele tekitab ta sõltuvust mängude arvutiversioonidest ja nutitelefonide lekitamisest.



