Kuidas teisendada Exceli leht HTML-tabeliks
Varia / / August 05, 2021
Microsoft Excel on üks parimatest ja enim kasutatavatest tööriistadest andmete loomiseks ja salvestamiseks lehtede kujul. Paljud ärireklaamide organisatsioonid kasutavad oma oluliste andmete haldamiseks ja säilitamiseks Exceli faile. Kuid kui nad nõuavad nende andmete kuvamist veebisaidil või kolmanda osapoole tööriistas, ei toeta Microsoft Excel seda.
Siit tuleb protsess, kuidas Exceli leht HTML-tabeliks teisendada. Kuigi andmeid saab käsitsi HTML-tabelisse kirjutada, võib see muutuda üsna tüütuks ja ärevaks. Niisiis, ilma palju energiat ja aega raiskamata, võite järgida kolme peamist allpool toodud meetodit, mis aitavad teil Exceli leht teisendada HTML-tabeliks.
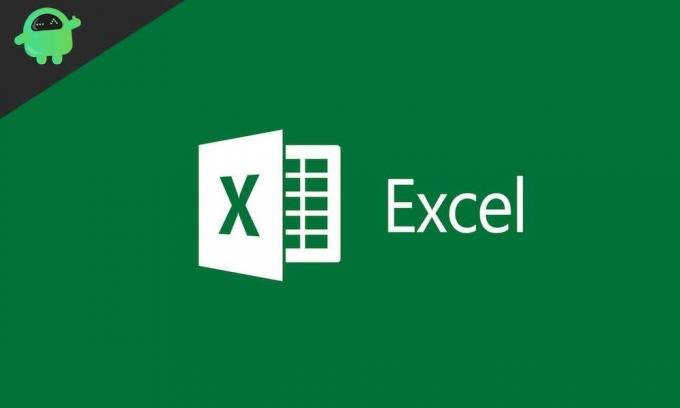
Sisukord
-
1 Meetodid Exceli tabeli teisendamiseks HTML-tabeliks
- 1.1 1. meetod: kasutage käsku SAVE AS.
- 1.2 2. meetod: kasutage veebi teisendamise tööriistu
- 1.3 3. meetod: teisendage Exceli leht HTML-tabeliks valemite abil
- 1.4 Asjad, mida tuleks Exceli lehe HTML-tabeliks teisendamisel meeles pidada.
Meetodid Exceli tabeli teisendamiseks HTML-tabeliks
Siin on mõned meetodid Exceli lehe teisendamiseks HTML-tabeli vormingusse.
1. meetod: kasutage käsku SAVE AS.
Kasutades Excelis käsku SAVE AS, saate teisendada oma Exceli lehe andmed HTML-tabeliks. See meetod võimaldab meil muuta lahtri vahemiku või kogu töövihiku HTML-tabeliks. Järgige alltoodud samme:
- Esiteks valige Lahtrite vahemik või terve tabel mida iganes soovite teisendada.
- Nüüd minge faili, laiendage Salvesta kui ja seejärel klõpsake nuppu Sirvige ikooni.
- Nüüd Salvesta kui aknas valige Olemasolev kaustvõi Looge uus kuhu soovite HTML-tabeli paigutada.
- Minge jaotisse Faili nimi ja tippige HTML-tabeli jaoks soovitud failinimi.
- On Salvesta kui jaotises, valige suvand Veebileht (.htm; .html) või Ühe faili veebileht (.mht; .mhl) ja seejärel klõpsake nuppu Salvesta.
- A „Avaldage veebilehtena”Ilmub ekraanile hüpikaken. Siin valides Nupp Muuda pealkirja, saate oma veebisaidile pealkirja määrata. See pealkiri kuvatakse teie brauseri tiitliribal.
- Alates Valige jaotises avage rippmenüü ja valige Exceli töövihiku üksused soovite veebisaidile eksportida.
- Märkige märkeruudud, mis asuvad enne valikuid „Avaldage automaatselt iga kord, kui see töövihik salvestatakse” ja „Avatud avaldage veebileht brauseris.” Automaatse uuesti avaldamise suvand värskendab ja avaldab HTML-tabeli iga kord automaatselt. Seejuures avab veebilehe avaldamise suvand selle veebilehe pärast salvestamist automaatselt.
- Nüüd klõpsake nuppu Sirvige nuppu, mis asub suvandi Faili nimi kõrval, ja valige asukoht, kuhu soovite oma veebilehe salvestada.
- Lõpuks klõpsake nuppu Nupp Avalda muuta kogu protsess rakendatavaks.
Märge: See meetod on selgesõnaliselt rakendatav Excel 2016, 2010, 2013 ja 2007 lintidega versioonile.
2. meetod: kasutage veebi teisendamise tööriistu
Manuaalne protsess võib olla üsna pikk ja aeganõudev kasutajatele, kes muudavad Exceli lehed sageli HTML-tabeliks. Siin on kiiremate meetodite valimiseks veebi teisendamise tööriistade kasutamine. Nii tasuta kui ka tasulises versioonis on palju Exceli HTML-i veebimuundurit. Siin käsitleme kahte sellist tööriista, mille nimi on Tableizer ja Kutools.
Exceli leht HTML-tabeliks teisendamise protsess, kasutades tabelit.
Tableizer on tasuta veebi teisendamise tööriist, mida on väga lihtne kasutada. Sellel on eelvaate aken, mis näitab teile, kuidas Exceli tabel võrgus välja näeks. Exceli lehe teisendamiseks HTML-tabeliks Tableizeriga toimige järgmiselt.
- Esiteks kopeerige teisendatav sisu Exceli lehelt.
- Nüüd avage Tööriist Tableizer.
- On „Kleepige siia Exceli, Calci või muude arvutustabelite lahtrid: ”, Kleepige varem kopeeritud sisu.
- Nüüd klõpsake nuppu Lauavalgusti It nupp ja olete valmis.
Lisaks tasuta tööriistale on see teisendamisel üsna kiire. Protsess võtab vaid paar minutit. Enne lehe teisendamist saate muuta või redigeerida ka fondi, fondi suuruse ja päise värvi.
Exceli lehe HTML-tabeli teisendamise protsess Kutoolsi abil
Kutools on mugav Exceli tööriist, mis suudab Exceli lahtrid teisendada HTML-tabeliks / pdf-tabeliks / Unicode'i tekstitabeliks ja palju muud. See pakub enam kui 300 kasutatavat funktsiooni, pakkudes teile kiireid tulemusi ja hõlbustades teie tööd. Saate selle tasuta veebis alla laadida. Exceli lehe teisendamiseks HTML-tabeliks tööriista Kutools for Exceli abil toimige järgmiselt.
- Avage Exceli arvutustabel, mille soovite teisendada.
- Nüüd valige lahtrivahemik, mida soovite kasutada.
- Avage vertikaalses ülanurgas menüü Kutools vaheleht.
- Nüüd valige Import ja eksport> Ekspordi vahemik faili. The Ekspordi vahemik faili varsti avatakse dialoogiboks.
- Valige kas Lihtne HTML või Kompleksne HTML (kõik vormindused) valik.
- Kui see on valitud, Lihtne HTML valik märkige kõik märkeruudud, mis asuvad enne:
- Säilitage taustavärv.
- Säilitage fondi nimi, suurus ja värv.
- Säilitage paks kursiivvorming.
- Säilitage veeru laius.
- Säilitage horisontaalne joondus.
Või
- Kui see on valitud, Kompleksne HTML (kõik vormingud) suvand, märkige ruut, mis asub enne:
- Kasutage seda pealkirja.
Märge: Kasutades lihtsat HTML-i, eksporditakse valitud vahemik ruudustiku joontesse, taustavärvi, fondi nime, fondi suurust, fondi värvi, rasvases kursiivis, veergude laiustes ja horisontaalses joonduses. Keerulise HTML-i abil säilitatakse kõik valitud vahemiku vormingud lõplikus failis. Võite valida üks neist kahest võimalusest vastavalt oma vajadustele.
- Kliki Okei. Dialoogiboks, milles palutakse muuta eksporditud faili nime. Vajadusel saate nime muuta.
- Jällegi klõpsake nuppu Okei dialoogiboksis.
Nüüd on Exceli leht muudetud HTML-tabeliks.
3. meetod: teisendage Exceli leht HTML-tabeliks valemite abil
See meetod kasutab Exceli lehtede HTML-tabeliks teisendamiseks keerulisi valemeid. Kuna see on paljude jaoks üsna pikk ja segane protsess, siis oleme selle lõpuks ka pidanud. Allpool toodud protseduuri hoolikalt kasutades saate teisendamise siiski edukalt teha.
- Avage Exceli leht, mille soovite teisendada.
- Sisestage järgmine tekst tabeli tühjade lahtrite vahemikku:
, , ,
- Liikuge järgmise lahtri suunas ja tippige valem= D1 & E1 & A1 & F1 & E1 & B1 & F1 & E1 & C1 & F1 & G1 ", vajutage Sisenemaja lohistage see vajalikesse lahtritesse. Tähestik ja valemi numbrid võivad erineda sõltuvalt sellest, kuhu olete esimeses etapis mainitud teksti sisestanud. Veenduge, et teeksite seda vastavalt oma Exceli tabelile.
- Kui olete ülaltoodud valemi alla lohistanud, kleepib see need automaatselt alloleva asukoha väärtuseks.
- Nüüd kopeerige ja kleepige need valemirakud teise asukohta. Selleks valige valemirakud, vajutage Ctrl + C täielikult, valige teine asukoht (tühi lahter) ja valige Kleebi väärtusena valik.
- Nüüd kopeerige lahtrivahemik HTML-redaktorisse ja sisestage Stringi vahemiku algusesse ja lõppu järgmine tekst:
- ja seejärel vajutage sisestusklahvi.
Kui see on tehtud, teisendatakse Exceli leht edukalt HTML-tabeliks.
Asjad, mida tuleks Exceli lehe HTML-tabeliks teisendamisel meeles pidada.
- Hoidke toetavad failid ja veebilehed alati ühes ja samas kohas.
- Hoidke oma algset Exceli lehte ajakohasena. Alati, kui teete töövihikus muudatusi, salvestage alati kõigepealt (.xlsx) ja seejärel salvestage see veebilehe failina (.htm või .html).
- Võimalik, et te ei soovi arvutustabelit või valitud üksusi automaatselt uuesti avaldada. Sel juhul tehke automaatse uuesti avaldamise funktsioon ajutiselt kättesaamatuks.
- Pidage meeles, et Exceli arvutustabelite HTML-tabeliks teisendamisel ei toetata tingimuslikku vormindamist ega pööratud ega vertikaalset teksti.
Need olid meetodid, mis aitavad teil Exceli leht HTML-tabeliks teisendada. Kui otsite kiiret teisendamist, on teie jaoks parimad veebi teisendamise tööriistad. Kuid saate alati ka protsessi käsitsi jälgida.
Exceli leht HTML-tabeli teisendamise protsess on üsna lihtne ja kiire. Samuti peate enne teisendamisprotsessi alustamist läbima ülaltoodud jaotise „Exceli lehe HTML-tabelisse teisendamisel meeles pidatavad asjad”. Kui teil on küsimusi või tagasisidet, kirjutage kommentaar allpool olevasse kommentaarikasti.

![Stock ROMi installimine Blackfox BMM443D-le [püsivara fail / lahtiühendamine]](/f/386ad09be6717895976b6e23fabd9f8e.jpg?width=288&height=384)

