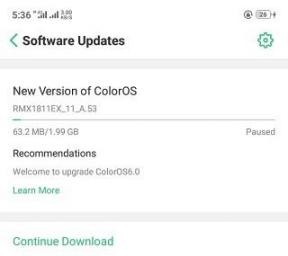Lihtsad viisid heliriba eemaldamiseks videost
Varia / / August 05, 2021
Video tegemisel on oluline kvaliteet. Ükskõik, kas loote videot oma lõbuks või laadite üles sotsiaalmeediasse, on video paremaks muutmiseks erinevaid võimalusi. Oletame, et taustaheli on liiga mürarikas, siis peate leidma meetodid heliriba videost eraldamiseks. Pärast algse heli eemaldamist saate lisada videole uue valitud heliriba.
Kui te ei tea, kuidas videost heli eemaldada, siis ärge muretsege. Oleme leidnud teile sobivad meetodid originaalsete heliradade eemaldamiseks videost. Meie meetodite abil saate eemaldada ümbritsevat müra, tugevaid või häirivaid helisid. Jätkake lugemist meetodite kohta lisateabe saamiseks.

Sisukord
-
1 Meetodid heliraja eemaldamiseks videost:
- 1.1 1. meetod: VLC Media Playeri kasutamine Windows 10 arvutis
- 1.2 2. meetod: eemaldage heliriba videost Adobe Premiere Pro abil
- 1.3 3. meetod: Movavi Video Editori kasutamine Windows 10 arvutis
- 1.4 4. meetod: iMovie kasutamine heli eemaldamiseks videost MacOS-is
- 1.5 5. meetod: helifailide eraldamiseks videofailist kasutage tasuta veebisaite
Meetodid heliraja eemaldamiseks videost:
Siin on mõned meetodid heliriba eemaldamiseks mis tahes videost selle tarkvara abil.
1. meetod: VLC Media Playeri kasutamine Windows 10 arvutis
Kui kasutate Windowsi arvutit, oli heliraja eemaldamiseks parim rakendus Windows Movie Maker. Kuid kahjuks lõpetas Microsoft sisseehitatud utiliidi Windows Movie Maker. Sellegipoolest on selles protsessis abiks palju kolmanda osapoole tarkvara. Parim neist on VLC Media Player. Sellel on erinevad videotöötlusfunktsioonid. Heliriba eemaldamiseks videost VLC Media Playeri abil saate kasutada allpool toodud samme.
- Laadige alla ja installige VLC meediumipleier oma Windows 10 arvutis.
- Avage VLC Media Player ja minge Meedia paremas ülanurgas.
- Valige Teisenda / salvesta valik.
- Seejärel valigeLisama”Ja valige video, mida soovite muuta.
- Klõpsake nuppuAvatud“
- Peate valima Teisenda / salvesta uuesti.
- Seejärel valige Väljundrežiim.
- Klõpsake jaotises Seaded nupul Redigeeri valitud profiili valik.
- Klõpsake nuppu Kapseldamine vaheleht.
- Seejärel valige videokategooria, mida soovite muuta.
- Klõpsake nuppu Videokoodek vaheleht.
- Märkige ruut märkeruudu kõrvalSäilitage algne videorada”Valik.
- Vali Helikodek vaheleht.
- Tühjendage märkeruut kõrval Heli valik.
- Klõpsake nuppu Salvesta kõigi muudatuste salvestamiseks.
- Valige Sirvige kõrval Sihtfail.
- Valige uue faili asukoht ja failinimi ning vajutage Salvesta nuppu.
- Kui aken Teisenda ilmub uuesti, klõpsake nuppu Alusta videofail ilma helita on valmis.
2. meetod: eemaldage heliriba videost Adobe Premiere Pro abil
Kui teie arvutis on Adobe Premiere Pro, pole vaja muud tarkvara proovida. Seda on lihtne kasutada ja see hõlmab ainult mõnda sammu videost heliriba eraldamiseks.
- Avatud Adobe Premiere Pro.
- Valige Fail ja seejärel klõpsake nuppuUus.”
- Lohistage video, mida soovite muuta, armatuurlauale.
- Seejärel pange video ajaskaalale.
- Paremklõpsake klipil ja valige “Tühista linkimine.”
- Seejärel peate nende kustutamiseks valima heliklipid.
3. meetod: Movavi Video Editori kasutamine Windows 10 arvutis
Movavi Video Editor on suurepärane videotöötlusrakendus. Selle kvaliteetse teenuse eest on mõistlik hind. Movavi Video Editor abil videost heliriba eraldamiseks toimige järgmiselt.
- Laadige alla ja installige Movavi videotöötlus oma Windows 10 arvutis.
- Avage rakendus ja valige Looge projekt täisfunktsioonirežiimis valik.
- Valige Lisage meediumifailid valik.
- Pärast redigeeritava video lisamist klõpsake nuppu Avatud.
- Seejärel peate paremklõpsama nuppu klipp valida Eemaldage heli valik.
- Klõpsake saidil algset helirada Ajaskaala ja valige Eemalda.
- Klõpsake nuppu Eksport vaheleht.
- Seejärel valige Eksport video.
- ValigeSalvesta, Ja teil on oma video ilma soovimatu heliribata.
4. meetod: iMovie kasutamine heli eemaldamiseks videost MacOS-is
iMovie on sisseehitatud utiliit, mis leitakse macOS-ist. Seda on väga lihtne kasutada ja see pakub ka heli eemaldamise funktsiooni. Siin on kiire juhend selle kohta, kuidas iMovie abil videost heliriba eemaldada.
- Minema iMovie ja valige Impordi meedia valik.
- Pärast video importimist soovite seda redigeerida, paremklõpsake seda ja klõpsake nuppuValige Kogu klipp”Valik.
- Seejärel lohistage video Ajaskaala piirkonnas.
- Paremklõpsake ikooni Ajaskaala ja valige Eemaldage heli valik.
- See jagab videofaili kaheks erinevaks puhtaks video- ja heliribaks.
- Seejärel peate heliribal paremklõpsama Kustuta seda.
- Kliki "Eksport“
- Pange uuele videofailile nimi ja salvestage see.
5. meetod: helifailide eraldamiseks videofailist kasutage tasuta veebisaite
Kui soovite videotest heli eemaldamiseks kasutada tasuta veebisaite, võite kasutada selliseid saite nagu audioremover.com, kapwing, vaigista videod, jne. Nad ei võta raha ega võta teie arvutis täiendavat salvestusruumi nagu kolmanda osapoole tarkvararakendused; need veebisaidid vajavad ainult head Interneti-ühendust. Need võimaldavad teil ka videoid kärpida ja ei jäta äsja loodud videole vesimärki.
Olenemata sellest, kas kasutate Windowsi arvutit või Mac OS-i, saate meie meetodite abil heliriba videost eemaldada. Selle töö tegemiseks võite kasutada ka oma nutitelefone või iPhone'i, kuid need ei tule kasuks, kui töötate suuremahulise video kallal.
Oleme pakkunud teile lihtsaid meetodeid ja samm-sammult õpetust. Nüüd saate neid ise tõhusalt teostada. Loodetavasti oli sellest artiklist abi. Pärast selle artikli lugemist, kui teil on küsimusi või tagasisidet, kirjutage kommentaar allpool olevasse kommentaarikasti.


![Laadige alla Installige Huawei Honor 8 Pro B361 Stock Oreo püsivara [8.0.0.361]](/f/ba0cc0940aec9d4e6f29057781576af8.jpg?width=288&height=384)