Parandus: YouTube 360 video ei tööta Chrome'is ja Firefoxis
Varia / / August 05, 2021
YouTube 360 videod on ümbritsev viis videote nautimiseks. Sest virtuaalne reaalsus on järgmine suur asi ja sellised YouTube'i videod pakuvad odavamat viisi kohtade kogemiseks ilma seal tegelikult viibimata.
Kogemuse võib välja mõelda, kui ühendate selle ümbritsevate VR-peakomplektide ja muude välisseadmetega. Kuigi Google'i papp pakub neile kulukatele VR-peakomplektidele odavaid alternatiive, ühildub see ainult mobiilseadmetega.
Kuid paljud inimesed on teatanud probleemidest 360-kraadiste videote esitamisel Chrome'i ja Firefoxi brauserites. Vaatamata sellele, et need kaks brauserit on kõige sagedamini kasutatavad, on inimestel sisu esitamisega probleeme.
On selge, et lemmikbrauserisse lemmiksisu saamata jätmine on tõesti pettumus. Nii et selles artiklis pakume teile mõningaid parandusi, mis lahendavad teie probleemi ja võimaldavad teil oma YouTube'i lemmikvideoid 360-minutiliselt vaadata.

Sisukord
-
1 Parandus: YouTube 360 video ei tööta Chrome'is ja Firefoxis
- 1.1 Lahendus 1. Installige brauser uuesti
- 1.2 Lahendus 2. Eemaldage kõik laiendused
- 1.3 3. lahendus: värskendage oma brauserit
- 1.4 Lahendus 4. Värskendage GPU draivereid
- 2 Järeldus
Parandus: YouTube 360 video ei tööta Chrome'is ja Firefoxis
Ametlik YouTube'i tugi ütleb:
180 ° või 360 ° videote vaatamiseks vajate Chrome'i, Opera, Firefoxi või MS Edge uusimat versiooni. Mobiilseadmetes kasutage YouTube'i rakenduse uusimat versiooni.
Seetõttu järgige neid täpseid parandusi ükshaaval.
Lahendus 1. Installige brauser uuesti
Kui olete süsteemis või brauseri seadetes teinud tundmatuid muudatusi, ei saa 360-kraadiseid videoid laadida. Nii et teie brauseri uuesti installimine eemaldab need seaded ja lahendab videote esitamata jätmise probleemi.
Brauseri desinstallimiseks Windowsis tehke järgmist.
- Avage Windowsi sätted ja klõpsake rakendustel ning kerige loendist alla Google Chrome'i.
- Klõpsake seda ja klõpsake nuppu "Desinstalli".
- Brauseri eemaldamiseks järgige ekraanil kuvatavaid juhiseid. (sama kehtib ka Firefoxi puhul.)

Kui olete brauseri eemaldanud, installige see nüüd uuesti. Külastage eelistatud brauseri ametlikke allalaadimislinke, laadige need alla ja installige nagu tavaliselt.
Lahendus 2. Eemaldage kõik laiendused
Paljud samaaegselt töötavad laiendused põhjustavad probleeme, näiteks videosisu häirimist. Niisiis, lihtsalt eemaldage või keelake kõik laiendused, et kontrollida, kas see töötab. Laienduse keelamiseks Chrome'is:
- Esiteks kopeerige see tekst kroom: // laiendused / ja kleepige oma URL-i kasti ja vajutage sisestusklahvi.
Firefoxi jaoks kleepige see tekst umbes: addons URL-i väljale. - Keela loendist kõik laiendused.
- Siin lülitab lüliti laienduse sisse või välja, samas kui nupp Eemalda eemaldab selle.

Kui olete kõik laiendused eemaldanud, taaskäivitage brauser ja kontrollige, kas saate YouTube'is 360-kraadiseid videoid esitada.
3. lahendus: värskendage oma brauserit
Uusima sisu nautimiseks peab teie brauser olema ajakohane. Kui olete brauseri uuesti installinud, nagu on märgitud 1. paranduses, on see ajakohane.
Järgige neid meetodeid ja värskendage oma brauserit.
Avage Chrome ja tippige see tekst kroom: // Seaded uuel vahelehel. Firefoxi jaoks kasutage järgmist teksti: umbes: eelistused # üldine ja kerige Firefoxi värskenduste juurde.

Nüüd klõpsake valikul Teave kroomi kohta ja see hakkab värskendusi otsima ning teavitab teid, kui mõni värskendus on saadaval.
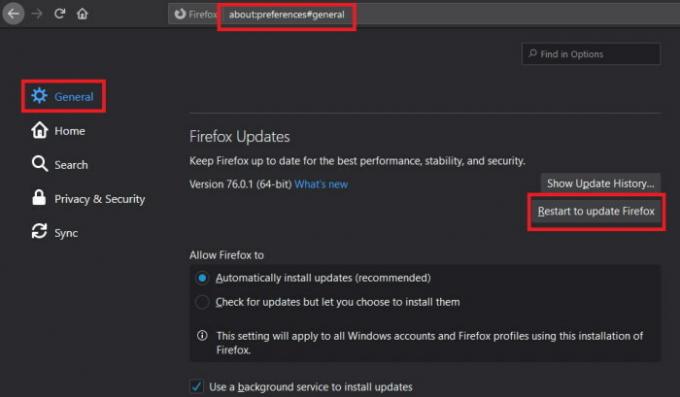
Installige, kui värskendused on saadaval.
Märge: Kui kasutate kroomi ebastabiilset beetaversiooni, on hea minna üle uuemale stabiilsele versioonile.
Lahendus 4. Värskendage GPU draivereid
GPU-d mängivad olulist rolli video kvaliteetses taasesitamises. Nii et see on kohustuslik ajakohastada. Kuid protsess varieerub teie kasutatava GPU tootja ja mudeli järgi. Külastage saidi ametlikku saiti Nvidia, AMD või Intel uusimate GPU draiverite hankimiseks ja installimiseks.
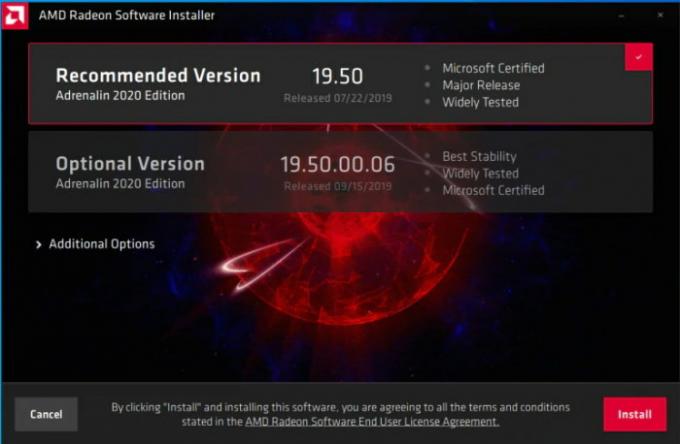
Inteli kasutajate jaoks kasutage ülaltoodud veebisaidil olevat automaatse tuvastamise ja installimise võimalust. AMD kasutajate jaoks on soovitatav kasutada AMD automaatse tuvastamise ja installimise valikut. Sama kehtib ka Nvidia GPU kohta. Kasutage Nvidia värskendust, kui olete Nvidia kasutaja.

Taaskäivitage arvuti pärast installimist või värskendamist ja kontrollige, kas Chrome või Firefox suudab 360-kraadist videot laadida.
Järeldus
Nii et asjade kokkuvõtteks olid need parandused, mida saate proovida lahendada 360 YouTube'i videot, mis ei tööta Chrome'is ja Firefoxis. Kui miski teie jaoks ei toimi, võite proovida oma arvutit värskendada või lähtestada.
Kuid ainult siis, kui videot enne mängiti ja see hiljuti peatati. Kuid enamasti lahendab ülalnimetatud paranduste tegemine probleemi tõenäoliselt lisaks sellele, kes sooviks pärast arvuti lähtestamist rakenduste uuesti installida ja uuesti seadistada.
Toimetaja valik:
- Kuidas parandada printimisekraani, mis ei tööta Windows 10-s
- Kuidas see veebisait peatada või seda parandada, ei paku identiteediteavet?
- Parandage Apple Music Request Aegumise viga
- Kuidas avada 1080p YouTube'i voogesitus mobiilseadmes
- Kõigi YouTube'i telekanalite loendi loetelu aastal 2020
Rahul on arvutiteaduse eriala üliõpilane, kellel on tohutu huvi tehnika ja krüptoraha teemade vastu. Ta veedab suurema osa ajast kas kirjutades või muusikat kuulates või reisides nägemata paikades. Ta usub, et šokolaad on lahendus kõigile tema probleemidele. Elu juhtub ja kohv aitab.



