Kuidas alla laadida ja kasutada lõbusaid suumi taustasid
Varia / / August 05, 2021
Selles õpetuses näitame teile, kuidas suumi tausta alla laadida ja kasutada. Umbes eelmise aastani, kui tegemist oli grupivideokõnedega, oli eelistatud valik Skype. Kuid aastal 2020 on maastikus toimunud drastiline muutus. Selliste rakenduste nagu Microsoft Teams, Google Meet ja Zoom kasutajate arv on tohutult kasvanud. Kui kahel endisel oli juba seotud suur kaubamärk, siis teise puhul see nii ei olnud. Kuid nagu selgub, on Zoom suutnud kõigist konkurentidest üle olla.
Võimalus lisada tavalistes kõnedes kuni 100 osalejat ja lisandmoodulite abil üle 500 osaleja on selle rahvahulgast välja paistnud. Lisage hulgaliselt kohandusi, mida see pakub, ja poleks osanud rohkematki küsida. Sellega seoses võimaldab rakendus teil kasutada mitut tüüpi kohandatud tausta, mida saate oma rühma kõnedele rakendada. Lõppude lõpuks ei tahaks ju oma räpast magamistuba taustal näidata, kas pole? Sellest lähtuvalt aitab see juhend lõbusate suumitaustade allalaadimiseks ja kasutamiseks. Järgige samme.
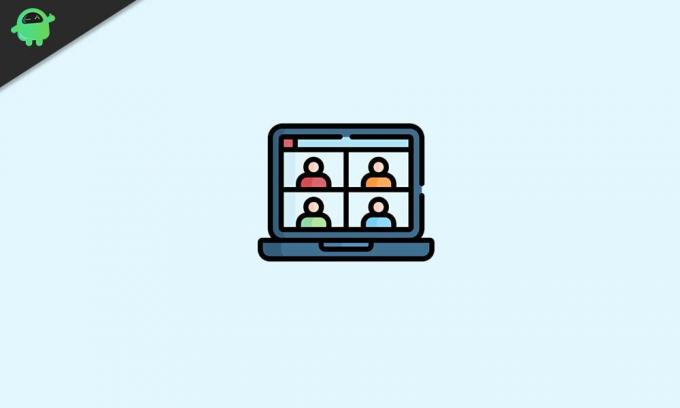
Sisukord
-
1 Suumitaustade allalaadimine
- 1.1 Tasuta ja tasulisi pilte pakkuvad veebisaidid
-
2 Kuidas lisada suumimiseks taustapilte
- 2.1 Taustapiltide rakendamine Windowsis / Macis
- 2.2 Zoomi taustapiltide rakendamine mobiilseadmetele
- 2.3 Taustade rakendamine reaalajas suumikoosoleku ajal
Suumitaustade allalaadimine
Rakendus pakub juba mõnda eelseadistatud tausta, mida saaksite oma rühma kõnedes kasutada. Kuid see arv on piiratud ja mis veelgi olulisem, ei vasta kõigi vajadustele. Õnneks on neil võimalus üles laadida ka teie enda kohandatud taust.
Kuid on täiuslik väljakutse leida see täiuslik pilt võrgus saadaolevate taustade hulgast. Teie abistamiseks loetleme mõned veebisaidid, mis pakuvad tasuta kvaliteetseid kuninglikke pilte, samuti mõned võimalused, mis pakuvad tasulisi pilte. Võite viidata sellele, mis sobib teie vajadustele.
Tasuta ja tasulisi pilte pakkuvad veebisaidid
Sellega seoses on üsna palju veebisaite, mis pakuvad tasuta pilte seaduslikult täis-HD-kvaliteediga. Võite alla laadida ja kasutada mõnda neist ja kasutada seda oma suumimise taustana. Mõned tähelepanuväärsed on järgmised Pixabay ja Unstrash. Enamiku jaoks on Pixabay olnud nende veebisait piltide allalaadimiseks erinevatest domeenidest ilma ühtegi taala välja viskamata. See pakub üle 1,8 miljoni + kvaliteetseid stock-pilte, videoid, vektorgraafilisi illustratsioone ja palju muud.
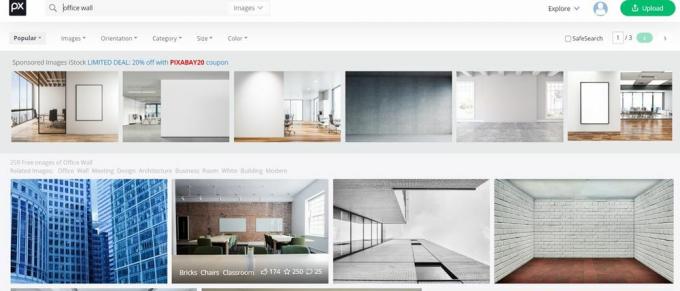
Lihtsalt piltide allalaadimiseks HD-kvaliteediga peate võib-olla looma tasuta konto, teiste jaoks pole konto loomine vajalik. Kui aga Pixabay ei saa teie nõudmistele vastata, peaks Unsplash seda kindlasti tegema. Samuti näeb see hulgaliselt tasuta kvaliteetseid pilte, mida saab täiesti tasuta alla laadida. On palju kategooriaid, mida saaksite ka täielikult kasutada.

Mõningatel juhtudel. tasuta valik ei pruugi osutuda parimaks panuseks. Kui mõlema ülaltoodud valiku abil ei õnnestunud soovitud pilte pakkuda, võite proovida tasulisi valikuid. Seoses sellega Adobe Stock Images või Shutterstock on turul kaks suurt mängijat. Nii et minge nelja ülaltoodud tasuta / tasulise alternatiivi juurde ja laadige oma valitud pilt / pildid alla. Kui allalaadimine on lõppenud, vaadake allolevaid juhiseid, et neid pilte suumitaustana kasutada.
Kuidas lisada suumimiseks taustapilte
Nüüd, kui olete pildid alla laadinud, on aeg neid taustaks rakendada. Selleks toimige järgmiselt. Kõigepealt loetleme sammud, kuidas seda Windowsis ja Macis teha. Seejärel järgnevad teie nutitelefoni juhised. Järgige kaasa.
Taustapiltide rakendamine Windowsis / Macis
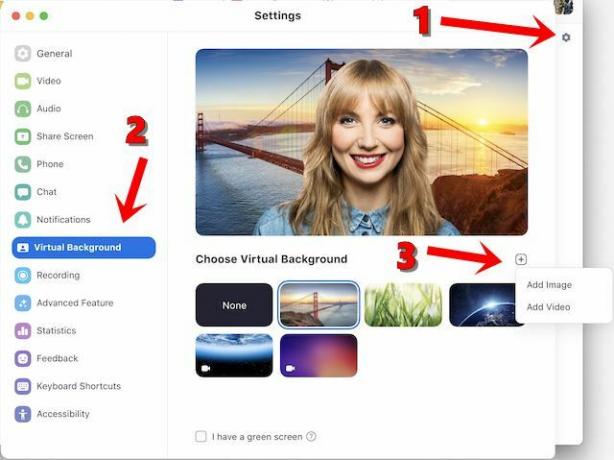
- Avage oma arvutis või Macis rakendus Zoom.
- Seejärel klõpsake paremas ülanurgas asuvat ikooni Seaded.
- Klõpsake vasakul menüüribal suvandil Virtuaalne taust.
- Seejärel klõpsake video all paremas servas asuval plussikoonil
- Valige kuvatavast menüüst Lisa pilt või Lisa video vastavalt vajadusele, valige soovitud pilt ja kõik.
Need olid Maci või arvuti seadistuste suumitaustade allalaadimise ja kasutamise sammud. Pöörame nüüd tähelepanu samadele sammudele oma nutitelefonides.
Zoomi taustapiltide rakendamine mobiilseadmetele
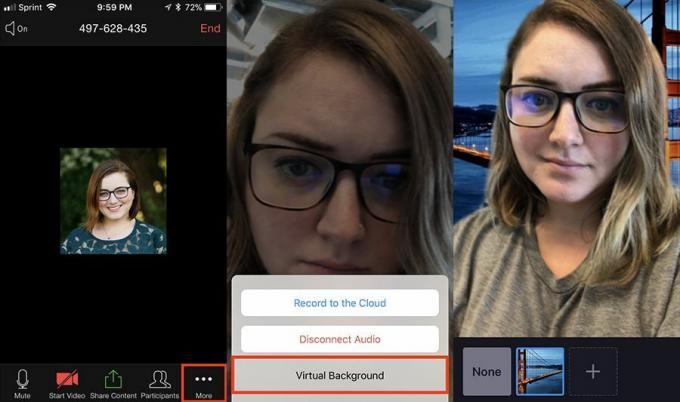
- Käivitage rakendus Zoom (iOS | Android) nutitelefonis ja logige sisse oma konto üksikasjadega.
- Seejärel puudutage paremas alanurgas olevat valikut Rohkem.
- Valige kuvatavast menüüst suvand Virtuaalne taust
- Nüüd puudutage uue pildi üleslaadimiseks ikooni + ja see rakendatakse seejärel automaatselt.
Taustade rakendamine reaalajas suumikoosoleku ajal
Kui olete vajaliku suumi tausta juba alla laadinud, kuid pole seda veel rakendanud, saate seda teha isegi otseülekande keskel. Seda saab teha nii:

- Klõpsake koosolekul olles suvandi Start / Peata video kõrval oleval noolel (^).
- järgmisena klõpsake nuppu Vali virtuaalne taust.
- Valige soovitud pilt ja see on kõik.
Nii lõpetame sellega suumitaustade allalaadimise ja kasutamise juhendi. Oleme loetlenud toimingud Windowsi, Maci ja mobiilseadmete jaoks. Lisaks oleme koosoleku keskel näidanud ka nende kohandatud taustade rakendamist. Kui teil on endiselt kahtlusi, andke meile sellest teada allpool toodud kommentaarides. Ümardan, siin on mõned iPhone'i näpunäited ja nipid, Arvuti näpunäited ja nipidja Androidi näpunäited ja nipp et peaksite ka läbi vaatama.



