Kuidas PowerShelli skriptidega alustada
Varia / / August 05, 2021
Skriptid või skripti keel on arvuti programmeerimiskeel, mida kasutatakse erinevate ülesannete täitmiseks. Iga digitaalne rakendus, programm, funktsioon või funktsioon, mida me oma igapäevaelus kasutame, on selliste skriptide tulemus. Üks selline skripti tööriist, mida täna arutame, on ‘PowerShell’.
PowerShell on Microsofti shelliskriptikeel, mida kasutatakse konfiguratsioonihalduseks ja ülesannete automatiseerimise raamistikuks. Algselt tuntud kui Windows PowerShell, tehti sellest hiljem platvormidevaheline tarkvara ja avatud lähtekoodiga tarkvara ning seda tutvustati PowerShelli tuumana ka 18. augustil 2016. Uusim versioon on üles ehitatud .NET Core-le.
Täna tutvustame selles PowerShelli skripti algajate juhendis teile lihtsamaid õpetusi, mis aitavad teil PowerShelli skriptidega alustamist. Õppime, kuidas:
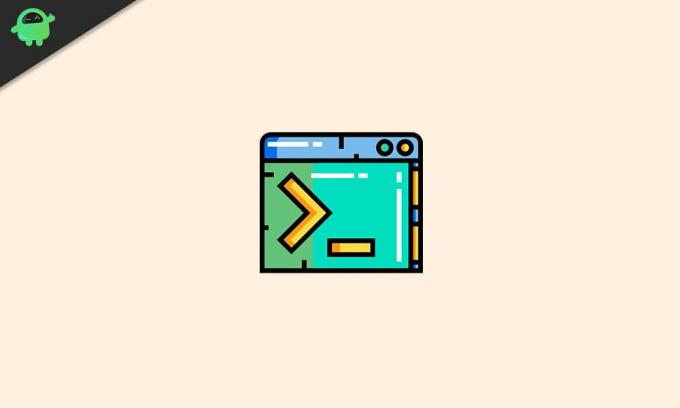
Sisukord
- 1 Mis on Windows PowerShell?
- 2 PowerShelli eelised käsuviibaga võrreldes
- 3 PowerShelli laienduseeskirjad Windows 10-s
-
4 Looge Windows 10-s PowerShelli skriptifail
- 4.1 Siit saate teada, kuidas Visual Studio koodiga skripti luua
- 4.2 Integreeritud skriptikeskkonnaga (ISE) PowerShelli skriptide loomise toimingud
- 4.3 Sammud PowerShelli skriptide loomiseks Notepadiga
- 5 Kuidas käivitada PowerShelli skriptifail Windows 10-s
Mis on Windows PowerShell?
Windows PowerShell on kuskil veidi sarnane käsuviibaga ja on saadaval Windowsis, MacOS-is ja Linuxis. Kuid erinevalt käsuviibast on PowerShell üks väga võimekas käsurealiides (CLI). See pakub suurt tööriistakomplekti ning pakub suurt paindlikkust ja juhtimist. Sellel on integreeritud skriptikeskkond (ISE) ja see ISE ekraan on jagatud kaheks osaks. Seal, kus ülemist osa kasutatakse skriptide kirjutamiseks, kasutatakse alumist käskude käivitamiseks (käsitsi).
PowerShelli eelised käsuviibaga võrreldes
PowerShell on palju rohkem kui käsuviip ja seda selgitatakse hästi allpool toodud punktide kaudu:
Käsuviip kasutab käske, PowerShell aga cmdlet-käske:‘Cmdlet’ on palju kasulikumad kui käsus cmd.exe kasutatavad käsud. Cmdletid on kerge käsk, mis paljastab keerukad süsteemihalduse funktsioonid, nagu Windowsi haldusinstrumendid (WMI) ja register juhtimine.
PowerShell on välja töötatud .NET raamistiku abil: The .NET raamistik PowerShellis võimaldab selle skriptidel kasutada .NET-liideseid ja muid laiendatud funktsioone, mis muul viisil cmdlet-käskude kaudu pole pakutavad.
PowerShell on objektorienteeritud programmeerimiskeel: Cmdlet-failide väljund pole ainult tekstid, vaid objektid. See annab suurema paindlikkuse keerukate andmetega mängimiseks.
PowerShell on ülesandekeskne skriptikeel: See on ülesandepõhine skriptikeel, mis toetab käsurea tööriistu ja olemasolevaid skripte.
PowerShellil on laiendatav liides: See shelliskript on kohandatud sõltumatute tarkvaratarnijatena. Tarkvara haldamiseks PowerShelli abil saavad ettevõtte arendajad luua kohandatud tööriistu ja utiliite.
PowerShelli kasutamine on väga lihtne: PowerShelli kasutamise ajal võimaldab käsupõhine lihtsustatud navigeerimissüsteem kasutajatel hõlpsasti navigeerida registris ja muudes andmepoodides.
PowerShelli laienduseeskirjad Windows 10-s
- Piiratud: See peatab mis tahes skripti käitamise.
- Piiramatu: See võimaldab käivitada mis tahes skripti ilma piiranguteta.
- Kaugallkirjastatud: See lubab ainult seadmes loodud skripte. Teises süsteemis loodud skriptide käitamiseks on vaja usaldusväärse väljaandja allkirja.
- Kõik allkirjastatud: See võimaldab käitada igat tüüpi skripte, tingimusel, et usaldusväärne väljaandja on neile alla kirjutanud.
Looge Windows 10-s PowerShelli skriptifail
PowerShelli skriptide loomine Windows 10-s pole eriti keeruline ülesanne. Võite kasutada Visual Studio koodi redaktorit koos laiendusega PowerShell või teha seda praktiliselt mis tahes tekstiredaktori või ISE-konsooli abil.
Siit saate teada, kuidas Visual Studio koodiga skripti luua
VS-kood ehk Visual Studio Code on Microsofti tasuta ja laiendatav lähtekoodiredaktor. VS-koodi abil saab hõlpsasti muuta mis tahes programmeerimiskeelt. Pealegi pakub see PowerShelli laiendiga lisamisel kasutajale IntelliSense'i tuge ja väga interaktiivset skriptide redigeerimise kogemust.
Nüüd alustame õppeprotsessi:
VS-koodi või Visual Studio koodi installimise sammud
- Minge ettevõtte ametlikule veebisaidile Visual Studio kood.
- Nüüd Klõpsake nuppu kohta Windowsi allalaadimine nuppu.
- Kui Fail on alla laaditud, topeltklõpsake sellel Virtuaalstuudio koodi installimine protsess.
- Järgige ekraanil kuvatavaid juhiseid (kinnitage lepingutingimused).
- Pärast seda klõpsake nuppu Järgmine nupp, iga lehe järel kolm korda järjepidevuses.
- Jällegi järgige teisi ekraanil kuvatavaid juhiseid ja töötlege vastavalt nõuetele.
- Nüüd klõpsake peal Järgmine -> Install -> Lõpeta.
Pärast protsessi lõppu saate PowerShelli laienduse installimiseks minna järgmisele sammule.
PowerShelli laiendi installimise sammud
- Esiteks avage Visual Studio kood, seejärel leidke vasakpoolsel paanil ja valige Laiendused vaheleht.
- Nüüd jälle vasakul paanil, valige ja installige ülemine PowerShell Installiprotsess võib võtta aega, oodake kannatlikult.
- Pärast Visual Studio koodi ja PowerShelli laiendi edukat installimist võime nüüd alustada skripti loomisega.
Visual Studio koodiga PowerShelli skriptide loomise toimingud
- Ava Visual Studio kood aken.
- Minge vasakus ülanurgas aadressile Fail ja valige suvand Uus fail.
- Nüüd salvestage Uus fail by- minge menüüsse File ja valige suvand Salvesta kui.
- Määrake failinimi, millele järgneb .ps1 laiendus ja klõpsake nuppu Salvesta.
- Nüüd kirjutage uus käsk, näiteks:
Kirjutus-host “Tere maailm”
- Skripti käivitamiseks klõpsake nuppu Jookse nuppu (nooletaoline nupp paremas ülanurgas) või vajutage klahvi F5.
See skript esitab väljundi järgmiselt: "Tere, Maailm". (Hello Worldi asemel võite kasutada mis tahes muud teksti).
- Selle skripti salvestamiseks minge saidile Menüü Fail ja klõpsake valikul Salvesta.
Integreeritud skriptikeskkonnaga (ISE) PowerShelli skriptide loomise toimingud
- Windowsi otsinguriba tüübil Windowsi PowerShelli ISE.
- Paremklõpsake otsingutulemil ja valige suvand Käivita administraatorina.
- Mine Menüü Fail vasakus ülanurgas ja valige Uus tühja koha loomiseks .ps1faili.
- Kirjutage uus käsk, näiteks:
Kirjutus-host “Tere maailm”
- Nüüd minge vasakusse ülanurka Menüü Fail ja seejärel klõpsake suvandil Salvesta.
- Salvesta uue nimega skript, millele järgneb .ps1pikendamine.
- Lõpuks klõpsake nuppu Salvesta (Skripti salvestamiseks saate muuta kausta vaikekohta).
Sammud PowerShelli skriptide loomiseks Notepadiga
- Mine Alusta menüü ja tippige ning avage Märkmik.
- Kirjutage uus käsk, nagu ülaltoodud sammudes mainitud.
- Nüüd minge vasakusse ülanurka Menüü Fail ja valige suvand Salvesta kui.
- Salvestage skript uue nimega, millele järgneb .ps1 laiend ja seejärel klõpsake nuppu Salvesta
Kui olete skriptide edukalt kirjutanud, on mõlemad mõisted, välja arvatud Notepad, valmis skripti käitama. Notepadi skript ebaõnnestub vaikimisi, kuna PowerShelli sätted (vaikimisi) on üldjuhul blokeeritud mis tahes skripti käivitamine.
Kuidas käivitada PowerShelli skriptifail Windows 10-s
Skripti edukaks käitamiseks PowerShelliga saab Windows 10 täitmispoliitikat muuta. Järgige allpool toodud samme:
- Mine Otsing riba töölaual ja tippige Windowsi PowerShell.
- Paremklõpsake otsingutulemil ja valige Käivita administraatorina valik.
- Tippige järgmine käsk ja vajutage seejärel Sisenema skriptide käitamiseks.
Set-ExecutionPolicy RemoteSigned
- Nüüd tippige A ja seejärel uuesti vajutage Sisenema.
- Seejärel tippige järgmine käsk ja vajutage seejärel Sisenema.
& "C: \ PATH \ SCRIPT \ first_script.ps1"
Märge: Asemel PATH \ TO \ SCRIPT, mainige kindlasti oma skripti asukoht. Näiteks, Kasutajad \ kasutajanimi \ Allalaadimised.
- Kui olete lõpetanud, töötab PowerShelli skript edukalt.
Selle artikli lõpuks loodame, et oleme teid edukalt juhendanud jaotises „Kuidas alustada PowerShelli skriptidega”. PowerShelli skriptid on tohutu teema ja pakuvad teile õppimiseks mitmeid ressursse ja tehnikaid.
Oleme püüdnud hõlbustada kõiki algajaid üliolulise lihtsaima selgitusega. Selle artikli eesmärk on meie lugejatele juhendada, kuidas PowerShelli kasutamist alustada ja mõned lihtsad skriptid kokku panna. Kui teil on küsimusi või tagasisidet, kirjutage kommentaar allpool olevasse kommentaarikasti.



