Kuidas vahetada WiFi-võrke juhtimiskeskusest iPhone'is ja iPadis
Varia / / August 05, 2021
Apple iOS on varustatud käepärase juhtimiskeskusega, millel on kiire muudetav funktsioon, näiteks Wi-Fi, Bluetooth, lennukirežiim. IOS 13 puhul on põhirõhk tumedas režiimis ja võrgu vahetamine võimaldab kasutajatel oma tarkvara iOS ja iPadOS abil kiiresti muuta iPadis ja iPadis olevaid WiFi-võrke. Enne iOS 13 peate Wi-Fi ja Bluetoothi seadeid käsitsi reguleerima isegi võrkude vahetamiseks, et see tüütu oleks.
Usume, et iOS 13 näib olevat korralikum ja hindame rakendust koos väikeste muudatustega nende juhtimiskeskuses. Olles öelnud, et te ei pea Wi-Fi ja Bluetoothi käsitsi vahetama ega juhtima, sest juhtimiskeskus pakub WiFi ja Bluetoothiga ühenduse loomiseks / lahtiühendamiseks lülitit. Kusjuures, iOS 13 annab teile suurema kontrolli lähedalasuva Wi-Fi-võrgu ja Bluetooth-seadmete üle ilma seadet minemata.
Täna õpetame teile, kuidas saate oma iPadis ja iPhone'is kiiresti Centerist WiFi-võrku ja Bluetooth-seadmeid vahetada. Kui kasutate iPad Pro ja iPhone X seeriat, pääsete juhtimiskeskusele juurde, pühkides ekraani paremal küljel alla. Kui teil on iOS 13-ga vanemad seadmed, saate sellele juurde pääseda, pühkides seadme alumisest servast üles.
Kuidas kiiresti WiFi-võrku vahetada või muuta iOS 13-s

- Ava „Juhtimiskeskus” oma iPhone'is või iPadis.
- Puudutage ja vajutage pikalt nuppu nelja ikooniga vaagen vasakus ülanurgas, et seda laiendada.
(Siit leiate lülitit, sealhulgas lennukirežiim, mobiilne andmeside, WiFi ja Bluetoothi nupp.) - Seejärel puudutage ja vajutage pikalt
 „WiFi-ikoon”.
„WiFi-ikoon”.
(Pikk vajutamine pole seotud jõulise puutega, selle asemel, et Apple asendada see 3D-puutega iOS 13-s Haptic Touchiga.) - Mis näitas teie esmase ekraani kohal väikest sekundaarset kuva. Siin kuvatakse peaaegu ühendatud WiFi-võrk koos ühendatud WiFi-võrguga.
(Praegu ühendatud WiFi on WiFi-võrkude loendi tipus.) - Kui soovite võrku vahetada, klõpsake siis võrku, mille soovite ühendada.
(see lülitub uuema WiFi-võrguga kohe ümber.)
Märge: Kui loote ühenduse mis tahes Wi-Fi-võrguga, peate kõigepealt oma seadme turvalisuse salvestama ja hiljem, kui liitute WiFi-ga või vahetate seda. Seejärel ühendub see hiljem sujuvalt
Parooli uuesti sisestamine.
Kuidas juhtimiskeskusest kiiresti WiFi-seadetele juurde pääseda?
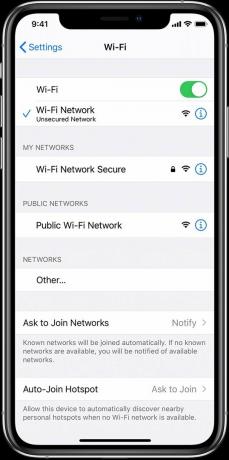
See on ka üks tehnilisest häkkimisest, mis võimaldab teil kiiresti avada Wi-Fi seade ilma iPadi või iPhone'i seadmes avatud seadeta.
- Ava „Juhtimiskeskus” oma iPhone'is või iPadis.
- Puudutage ja hoidke all nuppu nelja ikooniga vaagen vasakus ülanurgas, et seda laiendada.
- Seejärel puudutage ja hoidke nuppu „WiFi-ikoon”.
- Väikese WiFi-akna allosas kuvatakse allservas WiFi-seadete valikud.
- Kliki „WiFi seaded…”
- See viib teid otse WiFi-seadetesse.
- See on kõik.
See lihtne iOS 13 funktsioon on mugavam, kuna kellelegi ei meeldi WiFi-võrgu vahetamiseks rakendusest väljuda. Samuti on nende kiire ümberlülitamine mitu aastat iOS-i oodatuim funktsioon. Samamoodi automaatse heleduse funktsioon juhtimiskeskusest muutub, kui olete rakendusest väljunud ja avate rakenduse „Seadistamine automaatse heleduse keelamiseks või lubamiseks iPhone iOS 13 ja iPad iPadOS 13 puhul.
Lennurežiim võib ka WiFi ja Bluetoothi välja lülitada, kui te pole neid lennukirežiimis sisse lülitanud. Loodetavasti näib see lihtne juhtpaneeli kiirele lülitamisele juurdepääsu juhend teile abiks olevat. Meile meeldib teada teie mõtteid allpool olevas kommentaaride jaotises.
Romeshwar on tehnikaajakirjanik, keda armastab Lakhs. Täname arvukate artiklite eest austatud veebisaidi eest alates 4. aprillist 2019. Erapooletu arvamus, juhised, kvaliteetse ja informatiivse sisu edastamine. Röök rahulolevaks sa oled tehnika nälg.

![Lihtne meetod Ace Urban 1 juurimiseks Magiski abil [TWRP-d pole vaja]](/f/56ca403945d078972dd59bfb6e0ed1a2.jpg?width=288&height=384)
![Stock ROMi installimine Impression ImPAD P104-le [püsivara Flash-fail]](/f/aea8fb2f440ee2fdfeaae7c233e881a0.jpg?width=288&height=384)
