Selles arvutis projitseerimise lubamine või keelamine Windows 10-s
Varia / / August 04, 2021
Kuulutused
Windowsi pakutav valik „Projekteerimine sellesse arvutisse“ on kasulik mitmel eesmärgil. Kas olete kunagi tundnud vajadust pääseda juurde nutitelefoni või otse arvutisse salvestatud andmetele? Noh, selliseks otstarbeks võime alati kasutada USB-d või mõnda muud välist kõvaketast. Kuid jällegi tundub see palju tööd, vähemalt minusugusele lohakale inimesele. Siin on põhjalik juhend sellele arvutisse projitseerimise lubamiseks või keelamiseks Windows 10 seadmetes.
Kui teil on Windows 10 arvutis projitseerimise funktsioon, saate seadme muuta traadita ekraaniks. Võite seda mõelda ka kui ekraani jälgimise funktsiooni, mille kaudu saate oma telefoni või näiteks teise arvuti ekraani vaevata ekraanile heita ja iseseisvalt juhtida. See funktsioon sobib suurepäraselt ka enamiku Windows 10 PC, Windowsi nutitelefonide ja mõne Android-seadmega.
Kuna aga enamik keskmistest kasutajatest ei tundu selle funktsiooniga päris hästi tuttavat, on esimene küsimus, mis meile pähe tuleb, kuidas seda lubada või keelata? Noh, lugege artiklit edasi ja peate oma kahtlustele leidma kõik vastused.
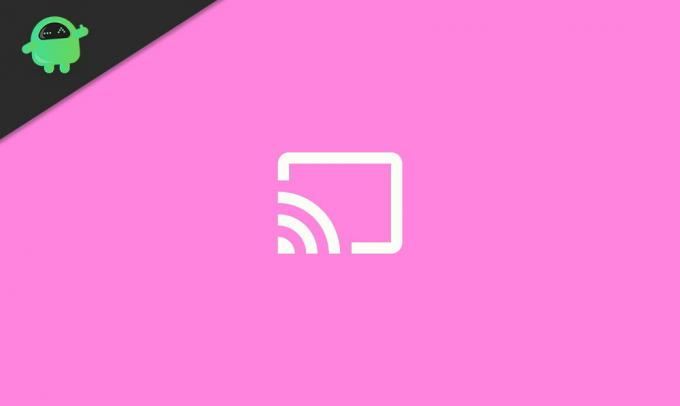
Kuulutused
Selles arvutis projitseerimise lubamine või keelamine Windows 10-s
Kui kasutate seda esimest korda, peate kõigepealt oma seadmesse installima funktsiooni „Traadita ekraan”. Järgmised toimingud juhatavad teid kogu protsessi vältel:
Klõpsake tegumiribal ikooni „Start” ja klõpsake nuppu ‘Seaded’. Minema ‘Süsteem’.

Klõpsake ekraani vasakus servas olevas menüüs nuppu 'Arvutile projitseerimine'.

Järgmiseks klõpsakeValikulised funktsioonid‘Otse „Sellele arvutile projitseerimine” jaotises.
Kuulutused

Kliki ‘Lisa funktsioon’.

Kuulutused
Otsima 'Traadita ekraan', märkige ruut ja klõpsake nuppu ‘Install’ nuppu.

Oodake, kuni see on teie seadmesse installitud.
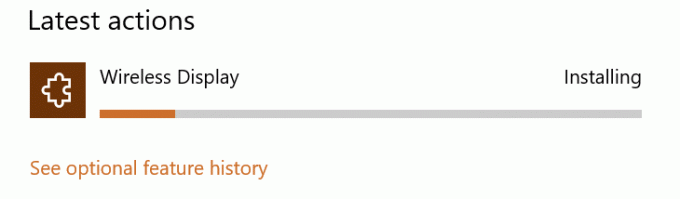
Nüüd klõpsake liuguril, et lubadaSellele arvutile projitseerimine‘.

Samamoodi funktsioonide keelamiseks korrake punkte 1, 2, 3 ja 8 ning see on kõik.
Kui suvandit „Valikulised funktsioonid” ei kuvata jaotises „Sellesse arvutisse projitseerimine”, valige Seaded> Rakendused> Rakendused ja funktsioonid> Lisafunktsioonid ja korrake seejärel 5. ja 6. toimingut. Ka sel viisil saate oma arvutisse installida traadita ekraani.
Järeldus
Loodetavasti peaks see aitama teil seadmes projekti „Sellele arvutile projitseerimine” lubada ja keelata. Lisaks on veel paar võimalust. Kuid nendega võib olla veidi keeruline. Nii et see on kõige põhilisem meetod ja töötab suurepäraselt ka kõigi Windowsi arvutitega. Andke meile teada kõigist täiendavatest küsimustest või kui teil on selle funktsiooni lubamisel seadmes probleeme.
Toimetaja valik:
- Parandus: viga „Profiili pole täielikult kustutatud” Windows 10-s
- Parandus: Windows 10 süsteemihelid ei mängi
- Kuidas parandada Windows 10 tõrke 0X800706F9?
- Süsteemi vaikefondi muutmine Windows 10-s
- Parandus: võrguühenduse probleemid Windows 10-s



