Paroolide käsitsi lisamine iCloudi võtmehoidjale
Varia / / August 05, 2021
ICloudi võtmehoidja on paroolihaldustööriist, mida kasutatakse Mac OS-is ja iOS-i seadmetes. Tööriist on hästi integreeritud Apple'i ökosüsteemiga ja seetõttu kasutavad seda enamasti iOS-i kasutajad. Kui see on lubatud, hõivab sisselogimismandaadid, kui sisestate ja salvestate selle oma Apple ID-i iCloudi. Nii et alati, kui sellele veebisaidile uuesti sisse logite, täidavad võtmehoidjad üksikasjade jaotist automaatselt.
Praegusel ajal, kus meil on palju sisselogimisandmete kasutajanimesid ja paroole meeles pidada, osutuvad paroolihaldurid nendes olukordades väga kasulikuks. Seega on ainus parool, mida peame meeles pidama, Apple ID parool või paroolihalduri parool. Niisiis näeme selles artiklis, kuidas seadistada võtmehoidjat ja käsitsi lisada võtmehoidjate loendisse paroole.

Sisukord
-
1 Paroolide käsitsi lisamine iCloudi võtmehoidjale
- 1.1 Uue parooli käsitsi lisamine iPhone'i kaudu.
- 1.2 Uue parooli käsitsi lisamine MacOS-i kaudu
- 2 Järeldus
Paroolide käsitsi lisamine iCloudi võtmehoidjale
Esiteks peame teie seadmes lubama võtmehoidja valiku. Nii et iCloudi võtmehoidja lubamiseks mis tahes iOS-i seadmes järgige neid samme:
- Avatud seade rakendus oma iOS-i seadmes ja puudutage nuppu AppleID bänner.
- Kerige nüüd alla iCloud ja puudutage seda.
- Sealt puudutage Võtmehoidja ja lubage see, libistades lülitit.
Pange tähele, et peate oma iPhone'is või iPadis võtmehoidja lubamiseks oma Apple ID-s seadistama kaheastmelise autentimise. Nii et kui te pole seda teinud, järgige kaheastmelise autentimise lubamiseks järgmisi samme:
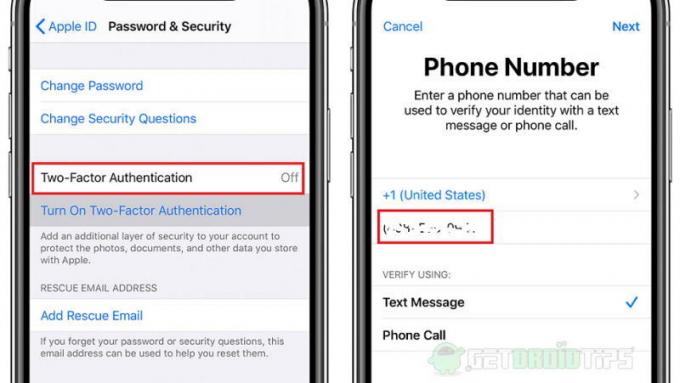
- Esiteks avage seaded ja puudutage ikooni Apple kasutajatunnus bänner.
- Kerige alla parool ja turvalisus, puudutage kaheastmeline autentimine.
- Nüüd järgige ekraanil kuvatavaid juhiseid ja lõpetage seadistamine.
- See palub teil OTP-koodi saamiseks sisestada töötava telefoninumbri. Nii et andke number, millele teil on praegu juurdepääs.
Uue parooli käsitsi lisamine iPhone'i kaudu.
Nüüd saate iOS-i iPhone'i või iPadi seadete rakendusest pääseda juurde võtmehoidja paroolidele ja neid lisada. Uue parooli lisamiseks mis tahes veebisaidile toimige järgmiselt.
- Ava Seaded rakendus ja kerige alla Paroolid ja konto.
- Nüüd puudutage Veebisaidid ja rakendusparoolid, küsige näo ID või puute ID.
- Puudutage nüüd nuppu pluss(+) sümbol üleval paremal.
- Esitage mandaadid, nagu kasutajanimi, parool, lisades veebisaidi aadressi vastavatele väljadele.
- Nüüd puudutage Valmis, lisab see selle kirjele.
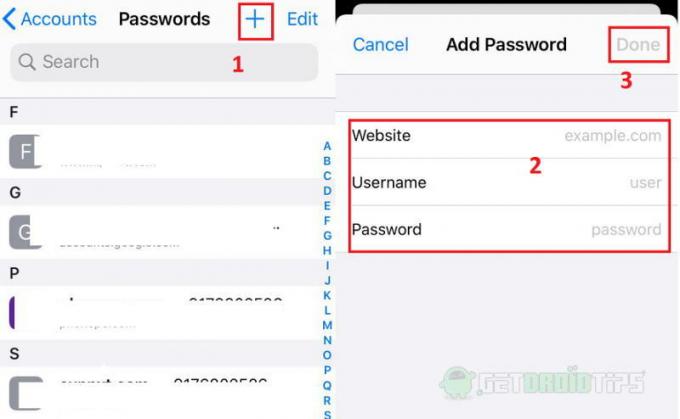
Uue parooli käsitsi lisamine MacOS-i kaudu
Kui teil on Mac PC, saate parooli käsitsi lisada ka iCloudi võtmehoidjale. Selleks
- Avatud võtmehoidja juurdepääsu rakendus oma Macis
- Kliki Uus võtmehoidja üksus (+ sümbol) tööriistaribalt.
- Nüüd sisestage mandaadid nagu nimi, kasutajanimi ja parool.
- Teabe salvestamiseks klõpsake nuppu Salvesta.

Järeldus
Nii et kokkuvõtteks võib öelda, et need olid sammud paroolide käsitsi lisamiseks iCloudi võtmehoidlasse. Nagu näete, on need toimingud lihtsad ja sõbralikud, nii et saate selle ilma probleemideta seadistada. Kuid alati on mõistlik kaitsta oma Apple ID parooli. Hoidke see konfidentsiaalsena ja ärge kasutage paljude veebisaitide jaoks samu paroole. Veebisaidil registreerumisel kasutage võtmehoidjat tugevate paroolide loomiseks. Ja sirvige meeldivalt ja turvaliselt.
Toimetaja valik:
- Parandage iPhone SE Bluetoothi sidumisprobleem
- Kuidas parandada aku tühjenemise probleemi pärast iOS 14 beetaversiooni värskendamist
- Kuidas installida iOS 14 beeta 1 ilma arendajakontota - arendaja beeta
- Määra ükskõik milline laul helinaks iPhone'is ilma iTunes'i või arvutita
- Laadige alla ja kasutage IPSW-faile iPhone'ile, iPadile ja iPodile
Rahul on arvutiteaduse eriala üliõpilane, kellel on tohutu huvi tehnika ja krüptoraha teemade vastu. Ta veedab suurema osa ajast kas kirjutades või muusikat kuulates või reisides nägemata paikades. Ta usub, et šokolaad on lahendus kõigile tema probleemidele. Elu juhtub ja kohv aitab.


![Stock-ROMi installimine S-Color iPh8 Plus-le [püsivara fail / tühjendamata]](/f/89df4c3b9721bc99b44cf5d98e1eefe9.jpg?width=288&height=384)
