ICloudi fotode juurde pääsemine Windowsi arvutist
Varia / / August 05, 2021
Apple iCloudi fototeek salvestab kõik teie pildid ja videod turvaliselt iCloudi. See tähendab, et isegi kui teil pole Maci, saate iCloud Photos'ile hõlpsasti juurde pääseda ka Windowsi arvutist. Kui te ei tea, pakub Apple Windowsi platvormile iCloudi rakendust, mis nõuab Windows 10 või uuemat versiooni ja Apple ID-d. Apple on peaaegu kaheksa aastat tagasi tutvustanud teenust iCloud, mis säästab sõna otseses mõttes teie iPhone'i salvestusruumi.
Tänapäeval on enamik kasutajaid seda mugav ja hõlpsasti kasutatav ning parim on see, et kõigile sünkroonitud andmetele saab juurdepääsu kõigist kasutaja kasutatavatest Apple'i seadmetest. Kui olete iCloud kasutaja ja salvestage kõik oma fotod teeki, kuid ei saa aru, kuidas neile Windowsi arvuti / sülearvuti kaudu juurde pääseda, vaadake seda juhendit. Kui eeldate, et Apple'i teenuste kasutamiseks vajate fotodele juurdepääsemiseks sellist Apple'i toodet nagu Mac, võib see artikkel teile huvitav olla.
Windowsi arvutist / sülearvutist kõigile iCloudi fotodele pääsemiseks on kaks võimalust, mis peaksid teile kasulikud olema. Võite alla laadida ametliku iCloud Desktopi rakenduse oma Windowsi arvutisse või lihtsalt brauseri kaudu iCloudi veebisaidile sisse logida ja fotodele juurde pääseda.
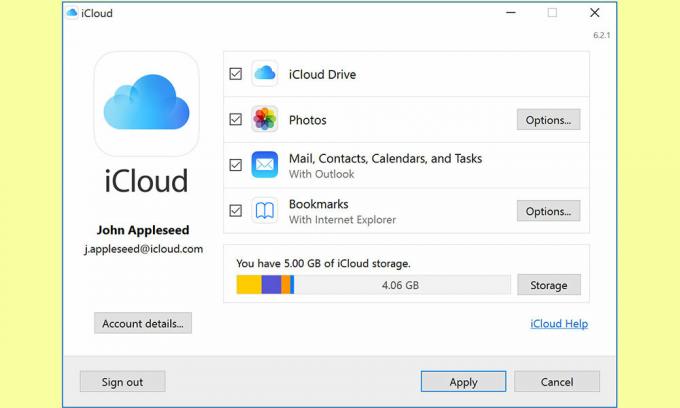
ICloudi fotode juurde pääsemise sammud Windowsi arvutist
- Kõigepealt peate seda tegema laadige alla ametlik iCloud Windowsi jaoks või saate isegi külastage Microsofti poodi ja hankige iCloud (Windows 10 või uuem).
- Seejärel käivitage rakendus iCloud ja logige sisse oma Apple ID-ga. Kui teil pole Apple ID-d, peaksite selle looma.
- Nüüd klõpsake nuppu Valikud all "Fotod" iCloud Photo Sharingu lubamiseks pääsete juurde kõigile oma pilvemällu salvestatud fotodele.
- ICloudi arvutisse seadistamiseks ilmub uus hüpikaken. Märkige ruut iCloudi fototeek ja klõpsake nuppu Valmis nuppu.
- Veenduge, et Fotode jaotis on kontrollitud ja klõpsake nuppu Rakenda.
- Järgmiseks tippige iCloudi fotod Windowsi otsinguribal ja käivitage see.
- Klõpsake nuppu Fotode ja videote allalaadimine vasakult paanilt.
- Nüüd saate hüpikakna, kus peate igal aastal valima kõik fotod ja videod, mille soovite alla laadida.
- Pärast kasti märkimist klõpsake nuppu Lae alla nuppu.
- See laaditakse alla ZIP-failina ja salvestatakse arvuti vaikimisi allalaaditavatesse kaustadesse.
- Mine Failihaldur > klõpsake nuppu Allalaadimised > valige ja eraldage ZIP-fail.
- Olete valmis.
Juurdepääs iCloudi fotodele Windowsi arvutist veebibrauseri kaudu
Kui te ei soovi töölauarakenduse installimisega jänni jääda, võite oma Windowsi arvutist lihtsalt külastada ametlikku iCloud.com-i veebisaiti. Apple ID kaudu iCloudi teenusesse sisselogimiseks võite kasutada Google Chrome'i, Mozilla Firefoxi või Microsoft Edge'i brauserit.
- Minge suvalisse veebibrauserisse> minge URL-ile iCloud.com ja logige sisse Apple ID-ga.
- Vormige peamenüü, klõpsake nuppu Fotod.
- Kõiki salvestatud fotosid ja videoid kuvatakse vastavalt kuule.
- Võite valida foto / video või valida mitu, vajutades ja hoides klaviatuuril nuppu “Ctrl” ja hiire vasakklõpsuga.
- Nüüd näete profiilimenüü kõrval paremas ülanurgas paar võimalust. Siin saate ka üles laadida, alla laadida, kustutada, jagada ja luua uue kausta.
- Vastavalt teemale peate klõpsama nupul allalaadimise ikoon (pilvest allanool).
- See on kõik.
Eeldame, et veebibrauseripõhine iCloud Photos juurdepääs on enamiku uute kasutajate jaoks üsna hõlbus. Kuid see kõik on harjumine. Loodetavasti leiate sellest juhendist kasuliku.
Subodh armastab kirjutada sisu, olenemata sellest, kas see võib olla seotud tehnikaga või muu. Pärast aasta tehnikablogis kirjutamist muutub ta selle vastu kirglikuks. Ta armastab mänge mängida ja muusikat kuulata. Lisaks blogimisele tekitab ta sõltuvust mängude arvutiversioonidest ja nutitelefonide lekitamisest.



![Stock ROMi installimine LK-Mobile T11-le [püsivara Flash-fail / tühistamata]](/f/d2fdb6eb1e6b3c07c466f752c040403e.jpg?width=288&height=384)