Kuidas lahendada iPhone 11 aku tühjenemise probleem pärast uut iOS-i värskendust
Varia / / August 05, 2021
Üks teie nutitelefoni levinumaid probleeme on aku tühjenemine ja see võib juhtuda kõigiga, iPhone'i või Androidiga ja isegi teie uue seadmega. Mõnikord võib probleem olla laadija või toiteallikas ning mõnikord võib uus tarkvarauuendus ka aku tühjeneda. Kui olete iPhone 11 kasutaja ja seisate silmitsi sarnase probleemiga, vaadake allolevat juhendit. Siin oleme jaganud, kuidas parandada iPhone 11 aku tühjenemise probleemi pärast uut iOS-i värskendust.
Enamasti on iPhone'idel stabiilne süsteemiversioon, kuid pärast uue iOS-i värskenduse saamist on mõned neist iPhone'i seadmed seisavad silmitsi paljude probleemidega, nagu ekraani külmumine, aku tühjenemine, ülekuumenemine, süsteemi viivitus ja rohkem. Nüüd, tulles teie aku tühjenemise probleemi juurde iPhone 11, võite vaadata mõningaid näpunäiteid, mis võivad teid aidata.
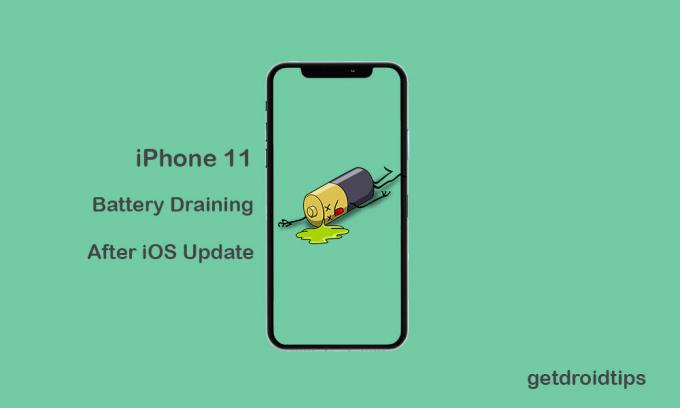
Sisukord
-
1 Sammud iPhone 11 aku tühjenemise probleemi lahendamiseks pärast uut iOS-i värskendust
- 1.1 1. Taaskäivitage iPhone
- 1.2 2. Ootel olevate rakenduste värskendamine
- 1.3 3. Lähtestage iPhone'is kõik seaded
- 1.4 4. Lähtestage iPhone'i andmed
- 1.5 5. Taastage iPhone iOS-i varundamisest
Sammud iPhone 11 aku tühjenemise probleemi lahendamiseks pärast uut iOS-i värskendust
Sel juhul on Apple praegu välja andnud iOS 13.2.3 värskenduse, millel on palju vigu ja stabiilsusprobleeme. iOS 13 on üks kõige rikkamaid iOS-i versioone, mida Apple on kunagi välja andnud, ja endiselt ei saa ettevõte kõiki probleeme põhjalikult lahendada, kuna nad üritavad pakkuda nii palju lisafunktsioone. Sellepärast jäävad vead või stabiilsuse probleemid paari viimase värskendusega peaaegu samaks.
1. Taaskäivitage iPhone
- Kõigepealt vajutage ja vabastage kiiresti helitugevuse suurendamise nupp ja seejärel helitugevuse vähendamise nupp.
- Järgmisena vajutage toite / külje nuppu pikalt 10-15 sekundit ja seade taaskäivitub jõuliselt.
- Näete, et ekraanile ilmub Apple'i logo. Oodake, kuni seade süsteemi käivitub.
- See on kõik. See meetod ei pühi teie seadme andmeid.
2. Ootel olevate rakenduste värskendamine
- Minge oma iPhone'is App Store'i.
- Puudutage allosas kategooriat Täna.
- Seejärel puudutage ekraani paremas ülanurgas olevat kasutajaprofiili ikooni (konto üksikasjad).
- Kerige natuke allapoole ja valige suvand Saadaolevad värskendused.
- Rakenduste eraldi värskendamiseks puudutage iga rakenduse nime kõrval nuppu Värskenda.
- Kui soovite värskendada mitut rakendust, puudutage valikut Värskenda kõik korraga värskendamiseks.
3. Lähtestage iPhone'is kõik seaded
On üsna ilmne, et mõned värskendused võivad teie kavatsusega iPhone'i seaded jõuliselt alistada. See tähendab, et teie iPhone'is võib tekkida probleeme süsteemi jõudlusega või aku tühjenemisega. Süsteemi vaikeseadete taastamiseks on väga soovitatav lähtestada kõik iPhone'i seaded.
- Minge iPhone'i seadetesse.
- Puudutage valikut Üldine.
- Kerige alla ja puudutage Reset.
- Seejärel puudutage loendist Lähtesta kõik seaded.
- Sisestage pääsukood ja jätkake kõigi seadete täielikku lähtestamist.
Lubage kindlasti kõik funktsioonid, mis on pärast lähtestamist keelatud.
4. Lähtestage iPhone'i andmed
Kui süsteemi sätete lähtestamine ei suuda aku tühjenemise probleemi veel lahendada, võite proovida iPhone'i andmed täielikult lähtestada, mis sisaldab kogu sisemist sisu ja sätteid. See protsess kustutab kõik olulised andmed täielikult, seega peaksite esmalt tegema täieliku varukoopia.
- Puudutage oma iPhone'i menüüd Seaded.
- Valige General.
- Kerige alla ja puudutage Reset.
- Puudutage loendist Kustuta kogu sisu ja sätted.
- Sisestage ülesande kinnitamiseks pääsukood.
- Oodake seda ja taaskäivitage seade.
Nüüd peate oma iPhone'i seadistama ja uuesti Apple ID-sse sisse logima.
5. Taastage iPhone iOS-i varundamisest
Isegi kui tehaseseadete lähtestamine teie põhiprobleemi ei lahenda, saate oma iPhone'i alati iTunes'i kaudu iOS-i varundusest taastada.
- Ühendage oma iPhone arvutiga / sülearvutiga läbi Lightning-kaabli.
- Käivitage iTunes oma Windowsi või Maci vanemas versioonis. Kui kasutate macOS Catalina, saate rakenduse Finder avada.
- Pärast telefonitoru ühendamist vajutage ja vabastage kiiresti helitugevuse suurendamise nupp ning seejärel ka helitugevuse vähendamise nupp.
- Järgmisena vajutage toitenuppu pikalt, kuni ekraanile ilmub taasterežiim või Ühenda iTunesiga.
- Kui näete Apple'i logo, hoidke toitenuppu pikalt vajutades, see käivitub automaatselt taasterežiimi.
- Ilmub hüpikaken nagu Ühenda iTunesiga. Järgige ekraanil kuvatavaid juhiseid ja valige suvand Taasta, et saada kõik arvutis varundatud andmed iTunes'i kaudu tagasi.
- Ühendage iPhone lahti ja taaskäivitage see.
Veenduge, et olete juba varundanud iOS-i eelmise versiooni, mille vajadusel taastate.
Ikka ei saa rahuldavaid tulemusi? Peaksite kontrollima oma iPhone'i laadijat ja laadimisport. Maksimaalse tulemuse saamiseks kasutage toitepankade asemel korralikku toiteallikat.
Subodh armastab kirjutada sisu, olenemata sellest, kas see võib olla seotud tehnikaga või muu. Pärast aasta tehnikablogis kirjutamist muutub ta selle vastu kirglikuks. Ta armastab mänge mängida ja muusikat kuulata. Lisaks blogimisele tekitab ta sõltuvust mängude arvutiversioonidest ja nutitelefonide lekitamisest.


![Stock ROMi installimine Zopo Flash S-le [Android 5.1 ja 6.0]](/f/a76aed5d5d30e77939b419c6019a72a3.jpg?width=288&height=384)