Kohaliku printeri installimine või lisamine Windows 10-s
Varia / / August 05, 2021
Printeri installimine personaalarvutisse, milles töötab Windows 10 OS, on pole palju ülesannet, kui ainult teate, kuidas täpselt edasi minna. Printeri arvutisse installimiseks või lisamiseks on erinevaid viise. Üks on traadita, võrgu- või Bluetooth-printeri installimine ja teine USB-ühenduse kaudu printeri installimine. Viimane, mida nimetatakse ka „kohaliku printeri“ installimiseks või lisamiseks, on selle artikli keskmes.
Vaatame pikemalt mõtlemata, kuidas installida või lisada kohalik printer oma Windows 10 installi.
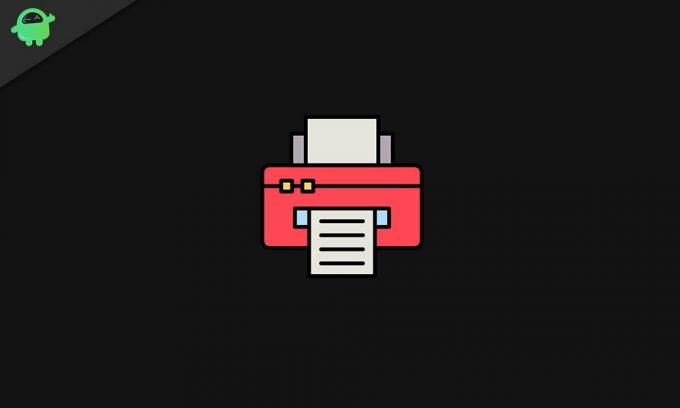
Printeri füüsiline ühendamine Windows 10 arvutiga
Enamasti peate te printeri USB-ühenduse kaudu personaalarvutiga ühendama. Kui printer on välja lülitatud, ühendage selle USB-kaabel arvutiga mis tahes saadaolevate USB-porti kaudu. Seejärel lülitage printer sisse. See on kõik, mida peate oma printeris tegema.
Protsessi lõpetamine arvutis
Räägime nüüd sellest, mida peate protsessi lõpuleviimiseks oma arvutis tegema:
- Käivitage menüü Start, vajutades klaviatuuril Windowsi klahvi ja klõpsake ekraani vasakus alanurgas ikooni Seaded.
- Seadete aknas leidke jaotis „Seadmed” ja liikuge jaotisse „Printerid ja skannerid”.
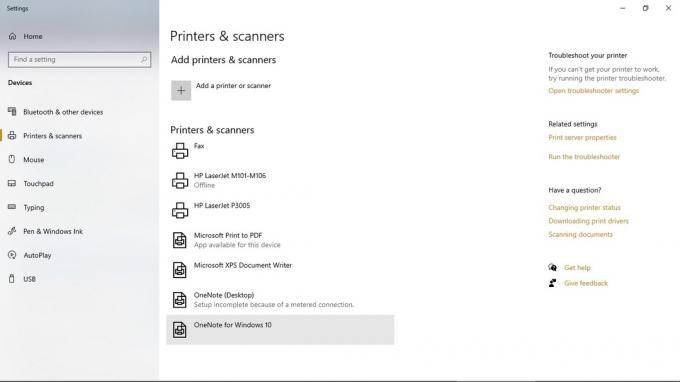
- Valige suvand „Lisa printer või skanner” ja oodake mõnda aega, kuni kuvatakse läheduses olevad printerid, sealhulgas USB-ga arvutiga ühendatud printerid.
- Valige loendist seade, mille olete arvutiga USB kaudu ühendanud, ja klõpsake nuppu „Lisa seade”. See ühendab teie arvuti automaatselt printeriga ja saate printeri kaudu oma arvutist dokumente printida.
See on sama lihtne kui kohaliku printeri installimine või lisamine Windows 10-s. Pange tähele, et asjade hõlbustamiseks ja kiirendamiseks igal ajal, kui soovite printida, saate vaikeprinteriks valida oma valitud printeri. Kõik, mida peate tegema, on klõpsata loendis „Printerid ja skannerid” printeril, valida „hallata” ja seejärel „vaikeseadeks”.


![Laadige alla A920FXXU3BSLB: jaanuar 2020 Galaxy A9 2018 plaaster [SM-A920F]](/f/d947ec3b0dd4678d40786752635f4232.jpg?width=288&height=384)