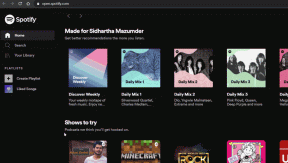Zoom Meeting'i rakenduse kasutamine arvutis
Varia / / August 05, 2021
Koduvormis töötamine on COVIDi pandeemia puhkedes saamas uueks normaalsuseks. Inimesed harjuvad virtuaalsete koosolekute, konverentside jms. Zoom on nüüd populaarne platvorm ametlikel veebikohtumistel. Üliõpilased kasutavad seda rakendust ka oma veebiloengute jaoks. Zoomi kaudu saab ekraani jagada kuni 100 kasutajat. Selles juhendis olen selgitanud kuidas töötab koosoleku rakendus Zoom mis tahes arvutis.
See juhend aitab neid inimesi, kes on veebivideokonverentside kasutamisel uued. Nad ei pruugi teada, kuidas see rakendus täpselt töötab. Internetis kohtumisseansi alustamiseks on mitu võimalust. Zoomi veebisaidile pääsemiseks saab otse kasutada veebibrauserit. Seejärel pääsevad nad oma vastavasse koosolekuruumi, sisestades ainulaadse lingi. See rakendus on saadaval ka laua-, Android- ja iOS-platvormidel. Vaatame, kuidas Zoom Meeting rakendust hõlpsalt kasutada.
Sisukord
-
1 Zoom Meeting'i rakenduse kasutamine arvutis
- 1.1 Liitumine Zoomi koosolekuga
- 1.2 Kas saate koosolekuga liituda ilma rakendust installimata?
- 1.3 Koosoleku ajastamine
Zoom Meeting'i rakenduse kasutamine arvutis
alustame teadmisest, kuidas koosolekuga liituda.
Liitumine Zoomi koosolekuga
- Esiteks peate seda tegema laadige alla suum arvutile
- Käivitage rakendus
- Registreeruge oma e-posti ID abil
- Klõpsake nuppu Liituge koosolekuga nuppu, mida ekraanil näete.

- Järgmisel ekraanil peate sisestama Koosoleku ID. Selle ID annab teile koosoleku korraldaja e-posti teel või WhatsAppi / LinkedIni kaudu.
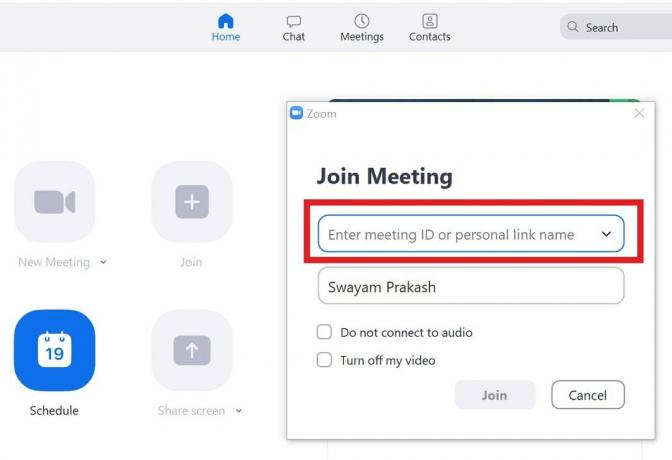
- Klõpsake nuppu Liitu koosolekuga liitumiseks / alustamiseks ekraanil olev nupp.
Kas saate koosolekuga liituda ilma rakendust installimata?
Jah, koosolekuga on võimalik liituda ilma töölauakliendi rakendust installimata. Otse saate liituda veebibrauseri abil ja Zoomi ametliku veebisaidi kaudu.
- Avatud Suumi veebisait arvutibrauseris
- Kliki Liitu koosolekuga ekraani paremas servas üleval
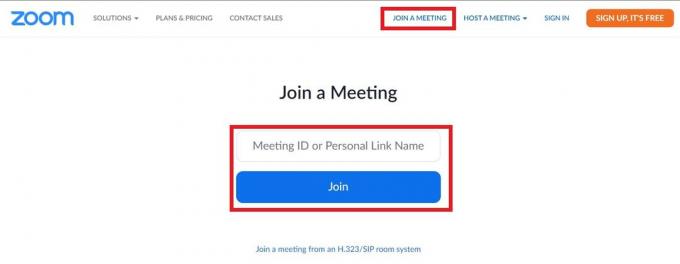
- Nagu me eespool tegime, peate sisestama Koosoleku ID või Isikliku lingi nimi
- Seejärel klõpsake nuppu Liitu
Protsess, mille siin välja toon, on mõeldud Windowsi arvutile. Kui kasutate suumi Macis, jääb ka protsess samaks.
Koosoleku ajastamine
Ajakava on suurepärane võimalus koosoleku ja selle teemade kavandamiseks, osalejate ette kutsumiseks. Koosoleku rakenduse Zoom abil saate ka koosoleku ajastada.
- Avage arvutis rakendus Zoom.
- Logige rakendusse sisse oma e-posti aadressi ja parooliga
- Nüüd klõpsake rakenduse avaekraanil nuppu Ajakava koosoleku ajastamiseks.
- Siis uus ekraan Ajakava koosolek ilmub.
- Olete määranud teema, määranud kuupäeva ja kellaaja
- Samuti peate lubama isikliku koosoleku ID ja koosoleku parooli
- Koosolekuga liitumiseks sisestavad osalejad selle parooli ja ID
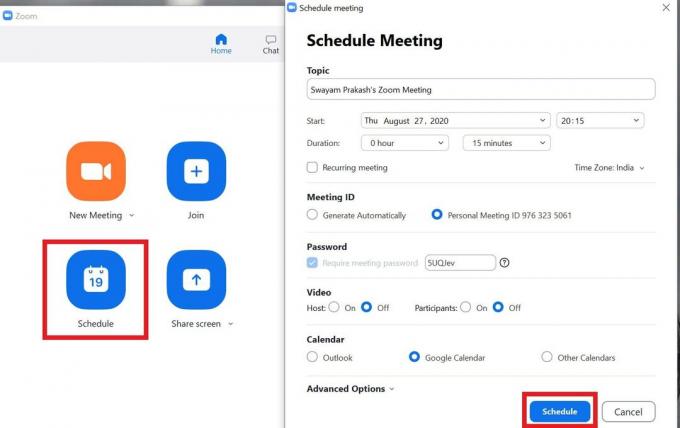
- Seadistamise lõpetamiseks klõpsake nuppu Ajakava nuppu
Nii, et see on kõik, mida peate arvutiga Zoomi rakenduses koosolekuga liitumiseks või selle ajastamiseks. Nagu mainisin, saate liitumiseks kasutada ka brauserit. Rakendus on tasuta alla laaditav ja kasutatav. Tasuta kasutajad saavad nautida piiramatut 1 kuni 1 koosolekut. Samuti saab grupikohtumisi teha kuni 1 tund.
Kui soovite siiski nautida kõiki funktsioone ja vajate rakendust ettevõttes kasutamiseks, saate veebisaidil vaadata hinnakujundust. Loodan, et see juhend oli teile kasulik.
Loe edasi,
- Kuidas osta Steamist PC-mänge kättetoimetamise kaudu
- Kuidas lubada YouTube'is Super Chat
Swayam on professionaalne tehnikablogija, kellel on magistrikraad arvutirakendustes ning tal on ka Androidi arendamise kogemus. Ta on kindel Androidi OS-i austaja. Lisaks tehnikablogimisele armastab ta mängimist, reisimist ja kitarri mängimist / õpetamist.