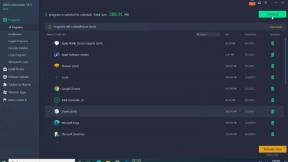Kuidas näha vestlust ja käte tõstmist Microsofti meeskondades esitlemisel
Varia / / August 05, 2021
Kui teid on Microsoft Teamsis esitlemisel kunagi häirinud pidevad katkestused ja olete mõelnud, kuidas teil läheb selle Microsofti tarkvaraprogrammi abil saate tutvuda vestluste ja käte tõstmisega, teie otsing lõpeb siin. Microsoft Teamsis esitamise üks varjukülgi ja kasutajate seas jätkuvalt esinev kaebus on võimetus esitluse ajal oma vaatajaskonda näha.
Nii et seadistate oma vaatajaskonna jaoks individuaalse või meeskonnatutvustuse Microsofti meeskonnad. Tõmbate ekraani või akna üles ja äkki võtab see teie arvuti ekraanil kogu ekraaniruumi ning nüüd ei näe te enam oma kuulajaid. Siinkohal teate, et teie suhtlemine oma vaatajaskonnaga on oluliselt takistatud, kuna peate nüüd esitluse ajal pidevalt segama. Miks? Kuna publiku liikmel on küsimus, mida esitada või tähelepanek eetrisse tuua, kuid kuna te ei näe neid, ei näe te neid käed ja nüüd peavad nad teid verbaalselt kutsuma, mis sunnib teid oma esinemise peatama, et neil lõpuks kohal olla voolama. Päris väsitav, eks? Me teame ja arvame ka.
Niisiis, kuidas neist väljakutsetest üle saada ja paremaks Microsoft Teami saatejuhiks saada? Selles artiklis näitame teile, kuidas saate seda saavutada, õpetades teile, kuidas näete vestlust ja käte tõstmist Microsofti meeskondades esitlemisel.
Kõigepealt vaatame erinevaid viise, kuidas saate Microsoft Teamsis esitades oma publikuga sisu jagada.
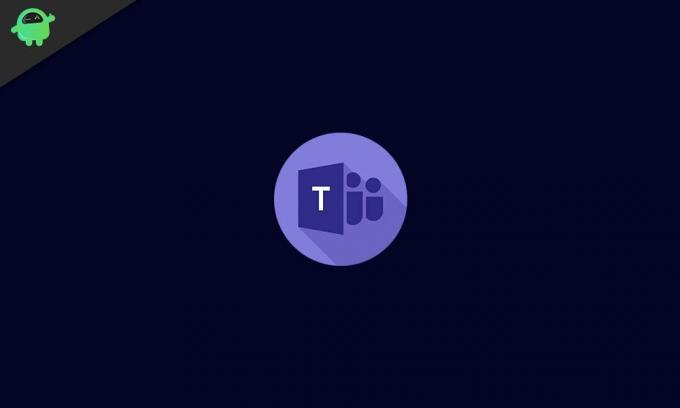
Kuidas oma sisu publikut kaasates jagada
Microsoft Teami abil esitlemiseks on saadaval mitu valikut ekraanil oleva sisu jagamine. Võite jagada oma töölauda, mis projitseerib kõike, mida monitoril avate, oma vaatajaskonna ekraanidele, tagades, et nad näeksid oma monitori ekraanil kõike, mida teie. Selle valiku probleem on ilmne, kuna see paljastab kõik teie arvuti ekraanil olevad failid teie publiku avalik kontroll ja mitte kõik ei taha seda, nii et võite proovida mõnda muud valik.

Teine võimalus on jagada oma akent. See jagaks teie vaatajaskonnale ainult seda akent, mida praegu kasutate. See tähendab, et saate teha jagatud ekraani, et näha kõiki vestlusi, sõnumeid ja kätekõrgendusi ühel pool ekraani, hoides samal ajal oma esitlust. Muidugi ei näe teie vaataja seda jagatud ekraani, kuid näeb ainult akent, millega praegu töötate. See võib tunduda lahendus probleemidele, kui näete oma vestlusi ja käte tõsteid Microsoft Teamsis esitlemise ajal, kuid see pole tegelikult probleemi püsiv lahendus. Miks? Kuna hetkel, kui lülitate oma PowerPointi täisekraanrežiimile Presenter Mode, katab see kogu töölaua ja katab protsessis teie Microsoft Teami kasutajaliidese.

Kolmas võimalus on jagada PowerPointi esitlust. Mida see teeb, on see, et see laadib teie PowerPointi esitluse Microsoft Teami tekile. See tagab, et saate oma sisu kõrval näha vestlusi ja kätekõrgendusi. Kuid see meetod ei toimi ka nii hästi, sest te ei pruugi alati soovida oma PowerPointi esitlust jagada. Selle asemel võiksite kasutada saatejuhirežiimi, mis katab alati kogu teie ekraani ja blokeerib teie vestluse ja käte tõstmise teie vaateväljast. Või võite ka oma [Powerpointi esitluse jaoks kasutatavate slaidide kõrval avada veebisaidi, selle asemel et kasutada ainult oma Powerpointi esitlust. Teie vestluse ja käte tõstmise väljakutse on silmist blokeeritud.
Kuidas näen vestlusi ja käte tõstmist Microsofti meeskondades?
Mis on siis ülim lahendus, küsite? Noh, see on üsna lihtne ja see hõlmab teise ekraani abi kasutamist. Ei, me ei palu teil osta teist arvutimonitori. Soovitame pigem seda, et kasutaksite oma nutitelefoni teise ekraanina.
Selle tegemine on üsna lihtne. Lihtsalt laadige Microsoft Teami mobiilirakendus oma iPhone'i või Androidi alla ja logige nutitelefonis sisse oma kontole. See on nii lihtne. Kui laadite alla Microsofti meeskonna mobiilirakenduse ja olete oma kontole sisse loginud, saate seejärel vaadata kõiki oma vestlusi ja käte tõstmisi ning osaleda rakenduse kaudu oma vaatajaskonna sõnumites, täites oma töölaual täielikku esitlust mis tahes režiimis või vormis meeldib.

Ja ongi kõik! Nii näete oma vestlusi ja käte tõstmisi Microsoft Teamsis esitlemisel. Loodame, et see juhend on olnud teie jaoks täielik abivahend ja sooviksime kuulda teie kommentaare ja soovitusi allpool olevas kommentaaride jaotises. Edu!