Kuidas installida Microsoft Teams Linuxi
Varia / / August 05, 2021
Kõik ei kasuta Windowsi operatsioonisüsteemi oma personaalarvutis. Kui kuulute nende inimeste hulka, kes kasutavad teie veebisaidil muid operatsioonisüsteeme PC nagu Linux ja tahaks teada, kuidas installida Microsofti meeskonnad oma Linuxi arvutis, siis jätkake lugemist.
2019. aasta lõpu poole Microsoft teatas selle kaudu Tehnikakogukonna ajaveeb see,Microsoft Teams on Linuxi kasutajatele saadaval avalikus eelvaates, mis võimaldab kvaliteetseid koostöökogemusi avatud lähtekoodiga kogukonnale tööl ja haridusasutustes. ". Edasi ütles Microsoft, et "Microsoft Teami klient on esimene Microsofti 365 rakendus, mis jõuab Linuxi töölauale ja toetab kõiki meeskondade põhivõimalusi. "
Sellest ajast alates on Linuxi kasutajad saanud endale kõik Microsofti meeskondade hüved, ilma et peaksid oma Linuxi operatsioonisüsteemi arvutitest Microsofti Windowsi operatsioonisüsteemi jaoks loobuma. Selles artiklis näitame teile, kust saate Microsoft Teami Linuxi versiooni, kuidas seda installida ja kuidas installimist edukalt käivitada.
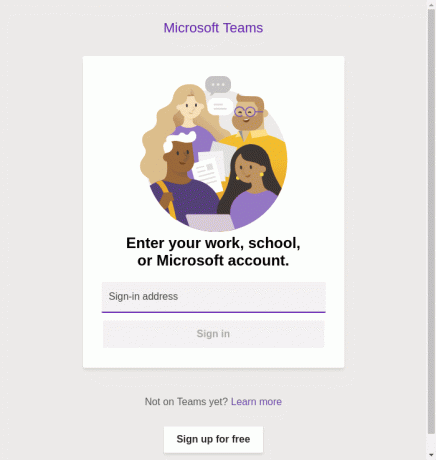
Microsofti meeskondade installimine Linuxi
To installige Microsoft Teams oma Linux OS-i arvutis vajate järgmist:
- Linuxi töölaua töötav eksemplar;
- Sudo privileegidega kasutaja; ja
- Tasuta installifail.
Microsoft Teamsile tasuta installifaili saamiseks minge Microsofti veebisaidile siin Linuxi emakeelsete pakettide jaoks Microsofti meeskonna faili allalaadimiseks .veebr ja .rpm formaadid. Kui kõik need vajadused on valmis, tehke Microsofti meeskondade edukaks installimiseks oma Linuxi arvutisse järgmised toimingud.
1. võimalus: tarkvara installeri kasutamine
Lihtsam viis Microsoft Teami Linuxi installimiseks on tarkvara GNOME installiprogrammi kasutamine. Kui teie arvutisse on alla laaditud GNOME-i installiprogramm, tehke Microsofti meeskondade installimiseks Linuxi arvutisse järgmised toimingud.
- Otsige oma arvutist allalaaditud GNOME-i rakenduspaketti;
- Topeltklõpsake selle avamiseks pakendil;
- Kui see on tehtud, avab pakett GNOME tarkvara;
- Klõpsake nuppu "Install".
Kui installimine on lõpule jõudnud, on teil hea minna ja saate oma Microsofti meeskonnad oma Linuxi arvutis seadistada ja tööle panna.
2. võimalus: terminali kasutamine
Kui olete Terminali kasutamise osas osavam ja eelistaksite seda kasutada Microsoft Teams'i rakenduspaketi installimiseks valitud meetodina, peaksite proovima seda teist meetodit. See on minu eelistatud meetod, kuna eelistan kasutada terminali kõigi ülesannete jaoks, mille jaoks mul on võimalus ja võimalus kasutada terminali.
- Avage terminaliaken;
- CD kausta, kuhu te oma allalaaditud faili salvestasite;

-
Paketi Microsoft Teams installimiseks sisestage käsk
sudo dpkg -i võistkonnad * .deb.
- Kui olete alla laadinud Microsofti meeskondade Linuxi installifaili mitu versiooni, asendage see
võistkonnad * .veebrülaltoodud käsus faili täisnimega (loomulikult lisatud laiendiga .deb). - Seejärel sisestage installimise lubamiseks oma parool (kuna kasutasite sudo).
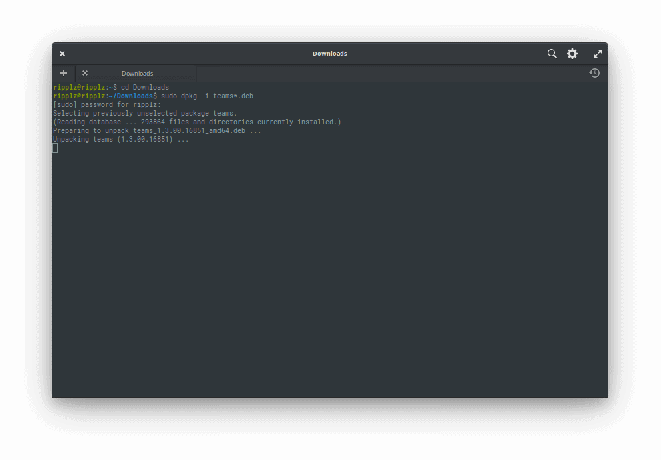
Seejärel käivitab installiprogramm teie paketi ja kui protsess on lõpule jõudnud, saate Microsofti meeskonnad käivitada oma rakenduste sahtlist või terminali kaudu.


Loodame, et sellest juhendist on teile abi olnud. Palun loobuge kommentaarist allpool olevas kommentaaride jaotises ja andke meile teada, kui teil tekkis installiprotsessi ajal raskusi, ja mis veelgi tähtsam, kuidas need probleemid lahendasite.



