Ebakõla häälvestlus ei tööta: kuidas seda parandada
Varia / / August 05, 2021
Ebakõla on nüüd üks populaarsemaid veebipõhiseid kiirsuhtlus- ja VoIP-teenuseid. Discordi saate installida oma nutitelefoni või arvutisse, see toetab enamikku sealseid platvorme. Praegu on platvormid mängijate ja sisuloojate seas väga tuntud.
Paljud inimesed on teatanud, et nende Windows Discord Voice Chat ei tööta. Noh, probleem võib olla tingitud vananenud helidraiveritest, administraatoriõiguste puudumisest ja valede seadete tõttu.

Sisukord
-
1 Ebakõla häälvestlus ei tööta: kuidas seda parandada
- 1.1 1. meetod: ebakõla käitamine administraatorina
- 1.2 2. meetod: häälseadete lähtestamine
- 1.3 3. meetod: helidraiveri värskendamine
- 1.4 4. meetod: QoS-i võimaluse keelamine ning peakomplekti ja mikrofoni käsitsi valimine
- 2 Järeldus
Ebakõla häälvestlus ei tööta: kuidas seda parandada
Probleemi võib põhjustada rohkem tegureid, ebakõla ei määratle teile põhjust. Häälvestluse või mikrofoni probleemi lahendamiseks võite proovida mõnda meetodit, et lahendada Discord Voice'i vestlus ei tööta.
1. meetod: ebakõla käitamine administraatorina
Võimalik, et Discordil pole piisavalt õigusi häälvestluse jaoks korralikuks toimimiseks. Seetõttu peate probleemide vältimiseks veenduma, et ebakõla töötab administraatorina.
Samm 1) Kui teie Windowsis töötab juba Discord, siis minge süsteemisalve, paremklõpsake ikooni Ebakõla ikooni ja valige LõpetaEbakõla menüüst.
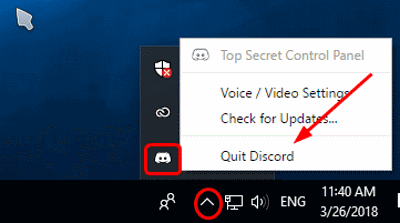
2. samm) Kui nüüd on töölaual ikoon Discord, paremklõpsake sellel ja valige Käivita administraatorina menüüst. Kuid võite minna ka oma Windowsi otsinguribale, tippida ja otsida ebakõlasid, paremklõpsake rakendusel Discord ja käivitage see administraatorina.

3. samm) Teie ekraanile ilmub kasutajakonto juhtimise viip. Klõpsake nuppu Jah Discordi käivitamiseks nuppu, kontrollige nüüd, kas häälvestlus töötab või mitte.
2. meetod: häälseadete lähtestamine
Kui seadetega on probleeme, saate Discord Voice'i seaded lähtestada. Kui Discordi vaikeseaded teie jaoks töötasid, lahendab see meetod tõenäoliselt teie probleemi.
Samm 1) Käivitage rakendus Discord, klõpsake nuppu Seadete ikoon Discordi kodulehel, mis näeb välja nagu käik.
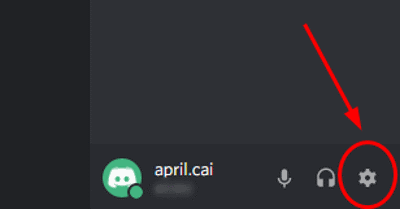
2. samm) Nüüd minge Discordi seadete aknas Hääl ja video vaheleht. Pärast seda klõpsake hääl- ja videoseadete paremal paanil nuppu Lähtesta häälseaded variant punasega.
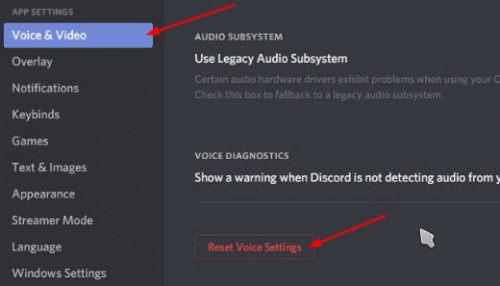
3. samm) Ekraanile ilmub vastuolu kinnitamise viip, klõpsake nuppu Okei kõigi hääl- ja videoseadete lähtestamise kinnitamiseks. Pärast seda saate lahknevuse lõpetada ja uuesti käivitada ning seejärel kontrollida, kas häälvestlusega on endiselt probleeme.

3. meetod: helidraiveri värskendamine
Võimalik, et kasutate aegunud draiverit, mis ei ühildu enam. Seetõttu peate diskordi häälvestluse, mitte töötava probleemi lahendamiseks Windowsi seadmehalduri kaudu värskendama helidraiverit. Et avada
4. meetod: QoS-i võimaluse keelamine ning peakomplekti ja mikrofoni käsitsi valimine
Nagu varem mainitud, võib seade häirida süsteemi funktsioone. Seega saate vea. Kui olete teenuse kvaliteedi pakettprioriteedi funktsiooni sisse lülitanud, peate selle välja lülitama. See on üks selline seade, mis võib häirida süsteemi olulisi funktsioone.
Selle väljalülitamiseks avage ebakõla, minge lehele Kasutaja seaded, klõpsake järgmisel lehel nuppu Hääl ja video vasakul.
Seejärel tühjendage märkeruut Luba teenuse kvaliteedi kõrge paketi prioriteet valik. Nüüd saate kontrollida, kas häälvestluse probleem on lahendatud või mitte, kui te ei loe allpool lisateavet.
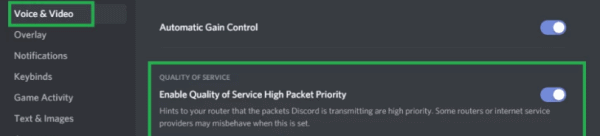
On väga tõenäoline, et Discord valib vaikimisi vale helisisendi, mida kasutate. Seega põhjustab see häälvestluse probleemi.
Selle parandamiseks peate käsitsi valima õige kasutatava helisisendseadme. Seetõttu käivitage Discord, minge Discordi seadetesse, seejärel klõpsake vahekaarti Hääl ja video.
Järgmisel lehel Sisendseade, kasutage rippmenüüd ja valige kasutatav sisendseade.
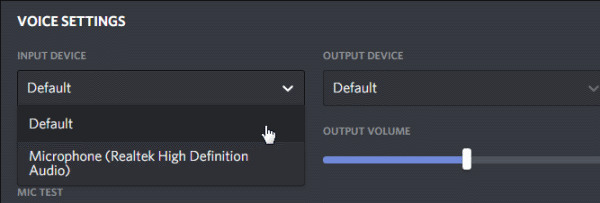
Pärast seda veenduge ka, et Sisend Helitugevuse liuguri väärtus on maksimaalne, sest kui see on teie heliseadme jaoks liiga madal, võib see põhjustada probleeme.

Järeldus
Kui teil on ebakõla, mitte tööprobleeme, lahendavad ülaltoodud meetodid probleemi kindlasti. Juhul, kui teil on endiselt sama probleem, võivad need olla kas riistvaraprobleemid või lihtne vananenud tarkvara.
Sujuva kogemuse nautimiseks soovitame teil oma Mic riistvara uuendada ja Discord uuesti installida. Lisaks peaksite kontrollima, kas teie helidraiverit on värskendatud või mitte, kui mitte. Teie parim valik on teenuse kvaliteedi kõrge prioriteedi väljalülitamine.
Toimetaja valik:
- Kuidas faile TeamVieweris üle kanda
- Kuidas vaadata faili teed ja avada Mac Spotlight Searchis
- Mis on PY-failid? Kuidas avada PY-faile Windows 10 arvutis?
- Kuidas tühjendada vahemälufailid töölaual ja mobiilseadmes
- Kuidas installida ownCloud 10 Raspberry PI 3-le installitud Raspbian Stretchiga
Rahul on arvutiteaduse eriala üliõpilane, kellel on tohutu huvi tehnika ja krüptoraha teemade vastu. Ta veedab suurema osa ajast kas kirjutades või muusikat kuulates või reisides nägemata paikades. Ta usub, et šokolaad on lahendus kõigile tema probleemidele. Elu juhtub ja kohv aitab.

![Kuidas installida aktsia püsivara Doopro P5 Pro-le [Tagasi varude ROM-i]](/f/711697f5914d39cb4ef8bc0c0cd11860.jpg?width=288&height=384)
![Kuidas installida AOSP Android 9.0 Pie Jinga Hit 4G-le [GSI Phh-Treble]](/f/5366350468106ffecb5c85a04aed56d5.jpg?width=288&height=384)
