Laadige alla ja installige iOS 14 iPhone'i kaudu OTA värskenduse või pildi taastamise kaudu
Varia / / August 05, 2021
Selles õpetuses näitame teile, kuidas iOS 14 oma iPhone'i installida OTA värskenduse või pildi taastamise meetodi abil. Hiljuti lõppenud Apple Event ostis uusima Watch Series 6, täiesti uue iPadi ja teenuse Apple One. Kuigi iPhone 12-ga seotud uudiseid ei olnud, tegid nad siiski teada oma uusima operatsioonisüsteemi kättesaadavuse kohta. The iOS 14 on nüüd saadaval kõigile toetatud Apple'i seadmed.
Selle abil võiksite tervitada paljusid uusi funktsioone, sealhulgas uut rakenduste kogu ja avakuva vidinaid. Samal joonel on ka pilt pildirežiimis, rakendus Tõlgi, funktsioon App Clips ja uus kompaktne Siri kasutajaliides. Seejärel võiksite sellesse loendisse lisada ka autovõtmete lisamise ja mõned privaatsuse parandused. Ja kõik need funktsioonid on nüüd teie Apple'i seadmetele saadaval. Selles juhendis loetleme üksikasjalikud sammud iOS 14 installimiseks oma iPhone'i OTA värskenduse või pildi taastamise meetodi abil.

Kuidas installida iOS 14 oma iPhone'i
On kaks erinevat meetodit, mille abil saate oma iPhone'i värskendada. Esimene neist on automaatne, teine aga käsitsi. Käesolevaga antakse juhised mõlemale.
1. MEETOD: värskenduse OTA kaudu
See on lihtsam kahest meetodist, mis ei vaja palju pingutusi. Peate sooritama ainult järgmised toimingud:
- Minge oma iPhone'i menüüsse Seaded. Seejärel minge jaotisse Üldine ja puudutage valikut Tarkvarauuendus.

Autorid: Apple - Kui värskendus on saadaval, puudutage allservas olevat allalaadimis- ja installimisvalikut ja jätkake ekraanil kuvatavaid juhiseid.
- Võite kasutada ka oma iPhone'i automaatse värskendamise funktsiooni. Selleks minge jaotisse Tarkvaravärskendus> Kohanda automaatsed värskendused ja lubage iOS-i värskenduste allalaadimise ja iOS-i värskenduste installimise lülitid.
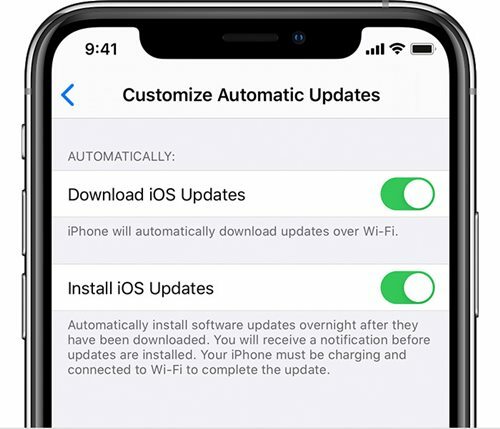
Autorid: Apple - Esimene võimalus laadib värskenduse automaatselt alla, kui see on saadaval. Viimane installib värskenduse üleöö (pärast teile teatamist), lubades, et see laadib ja on ühendatud WiFi-ga.
See kõik oli sellest jaotisest, kuidas iOS 14 oma iPhone'i installida OTA värskenduse kaudu. Vaatame nüüd meetodit Taasta pilt.
2. MEETOD: installige iOS 14 rakenduse Restore Image kaudu
Kui olete nõus käima käsitsi, siis peate kvalifitseerumiseks olema mõned eeldused. Kõigepealt vajate macOS Big Sur 11 beeta 6 või uuemat versiooni, millele on installitud Xcode 12. Varem oli teil võimalus kasutada vanemat macOS-i versiooni, kuid iOS 14-ga ei piisa kõigest, mis on alla Big Sur 11. Nii et kui teil on see seadistus, laadige allpool olevast jaotisest alla oma iPhone'i IPSW-fail ja jätkake iOS 14 seadmesse installimiseks.
Laadige alla IPSW taastamise pilt
- iPhone SE (2. põlvkond)
- iPhone 11
- iPhone 11 Pro
- iPhone 11 Pro Max
- iPhone XS
- iPhone XS Maks
- iPhone XR
- iPhone X
- iPhone 8
- iPhone 8 Plus
- iPhone 7
- iPhone 7 Plus
- iPhone 6S
- iPhone 6S Lisaks
- iPhone SE (1. põlvkond)
Paigaldamise etapid
Siin on juhised iOS 14 installimiseks iPhone'i taastamise meetodi abil oma iPhone'i.
- Ühendage oma iPhone arvutiga välgukaabli abil.
- Nüüd, kui näete ekraanil teadet „Aksessuaaride kasutamiseks iPhone'i avamine”, avage see siis pääsukoodi, näo ID või puutetunnuse kaudu.
- Lisaks peate võib-olla oma arvutit usaldama, kui ühendate seadme selle arvutiga esimest korda.
- Eduka ühenduse loomisel peaksite arvutisse ilmuma uue Finderi akna. Kui seda mingil põhjusel ei kuvata, minge jaotisse Asukohad ja valige külgmenüüst oma seade. Seejärel peaksite minema vahekaardile Üldine. Sel hetkel, kui soovite, võite selle FIdneri akna enda abil teha ka seadme täieliku varukoopia.
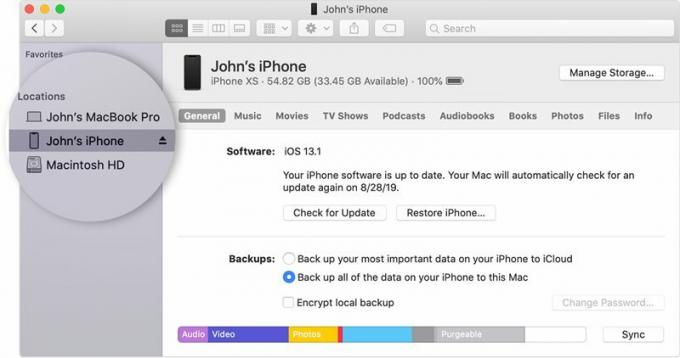
Autorid: Apple - Edasi liikumiseks vajutage ja hoidke all nuppu Suvandid ning seejärel klõpsake menüüs Finder nupul „Värskenda” või „Kontrolli värskendust”.
- Seejärel navigeerige IPSW taastepildifaili ja valige see.
- Lõpuks klõpsake nuppu Ava ja installiprotsess algab nüüd. Kui see on lõpule viidud, taaskäivitub teie seade äsja installitud operatsioonisüsteemi. Seadistuse lõpuleviimiseks järgige ekraanil kuvatavaid juhiseid.
Sellega lõpetame juhendi selle kohta, kuidas iOS 14 oma iPhone'i installida OTA värskenduse või pildi taastamise meetodi abil. Andke meile kommentaarides teada, millise meetodiga lõpuks leppisite. Lõpuks on siin mõned kasulikud iPhone'i näpunäited ja nipid, Arvuti näpunäited ja nipidja Androidi näpunäited ja nipp et peaksite ka üle vaatama.

![Kiire juhend ZTE Nubia WiFi probleemide lahendamiseks [tõrkeotsing]](/f/2504d187a23f2f6b94187e58427e10a1.jpg?width=288&height=384)

