Kuidas lugeda Mac-vormingus draivi Windowsi arvutis
Varia / / August 05, 2021
Windows ja macOS on toimimise mõttes kaks erinevat opsüsteemi. Kuigi mõned funktsioonid võivad olla üksteisega üsna sarnased, on siiski oluline erinevus. Windowsi saate installida kõikidele riistvarakettadele, samas kui MacOS-i saate installida ainult Apple'i toodetud kettale. Seega on Windowsi arvutis Mac-vormingus draivi lugemine üsna keeruline.
Kui teil on kaasas Mac-vormingus draiv ja soovite seda Windowsi abil lugeda, ei juhtu see nii lihtsalt, sest Windows ei toeta macOS-ketast. Isegi kui ühendate oma Mac-vormindatud draivi oma Windowsi masinaga, avastaksite, et Windows tuvastab ketta, kuid te ei saa seda lugeda, paluks Windows ketta vormindada.
Seda seetõttu, et Windows ja macOS kasutavad erinevaid failisüsteeme. Selles artiklis õpime siiski, kuidas lugeda Windowsi Mac-vormingus draivi kolmandate osapoolte rakenduste abil.

Sisukord
-
1 Kuidas lugeda Mac-vormingus draivi Windowsi arvutis
- 1.1 1. samm: hankige HFS Explorer
- 1.2 2. samm: HFS-Exploreri kasutamine Mac-vormingus draivi lugemiseks
- 2 Järeldus
Kuidas lugeda Mac-vormingus draivi Windowsi arvutis
Noh, tarkvara Mac Mac Drive'ist sisu väljavõtmiseks on palju. Kuid selles artiklis kasutame vabavaralist rakendust, millele kõik saavad juurde pääseda.
1. samm: hankige HFS Explorer
Me kasutame HFS Explorerit, et lugeda Windowsi MAc-draivi sisu. See on täiesti tasuta rakendus, mille saate alla laadida link siia.
Kui olete oma brauseris külastanud HFS-exploreri veebisaiti, klõpsake nuppu Laadige alla Installer fr Microsoft Windows Systems valik.
Laadige alla installiprogramm, avage see ja installige see oma Windowsi masinasse. See võimaldab Windowsil kasutada Mac-failisüsteemi, et pääseda juurde Mac-draivi sisule.

Väga korralik rakendus, kindlasti ka väga kerge, kui soovite oma Maci draivi sisu Windowsis lugeda.
Kui soovite rohkem teada saada HFS explorerist ja selle toimimisest, siis kontrollige seda nende veebisaidil. Seal on seda väga hästi mainitud.
2. samm: HFS-Exploreri kasutamine Mac-vormingus draivi lugemiseks
Kui olete HFS-exploreri oma Windowsi installinud, ühendage Mac-vormingus draiv Windowsiga, klõpsake Start-menüü, ja valige HFS Explorer.
See peaks olema saadaval menüüs Start hiljuti installitud rakendusena, kui te seal valikut ei näe. Tüüp HFS Explorer Windowsi otsinguribal ja klõpsake tulemuses rakenduse avamiseks.
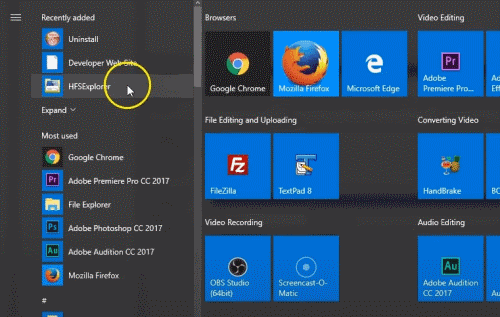
Klõpsake HFS Exploreri rakenduse aknas nuppu Fail menüüribalt ja valige Laadige failisüsteem seadmest alammenüüst.

Ilmub viip, siin peate valima ketta partitsiooni. Kuid tarkvara suudab teie Mac OS-i failisüsteemi automaatselt tuvastada, kuid saate valida ka käsitsi ja määrata seadme nime.
Kui soovite teada, milline ketas on teie Maci draiv, minge Windowsi otsinguribale ja tippige arvutihaldus ja avage arvutihaldusprogramm.
Siin näete kogu oma Windowsiga ühendatud Drive'i loendit. Leidke loendist Mac-vormingus draiv ja pidage meeles, et see on nime saanud.

Kui teate ketta nime, minge hüpikaknasse HFS-explorer, valige rippmenüüst Ketta partitsioon käsitsi ja klõpsake Koormus nuppu. Võite kasutada Autodetecti või määrata seadme nime. Kuid kõvaketta sektsiooni käsitsi valimine töötab selle asemel kõige paremini.

Kui olete klõpsanud nupul Laadi, laaditakse teie Mac-Drive'i sisu HFS-explorerisse. Kasutades HFS-explorerit, saate lugeda, otsida erinevate failide teavet ja andmeid Windowsis välja tõmmata.

Väljavõtmiseks valige fail või kaust lihtsalt oma Maci draivist ja klõpsake nuppu Väljavõte nuppu. Seejärel valige kataloog, kuhu soovite andmeid kopeerida, klõpsake nuppu Väljavõte siit nuppu ja valige viipast sobiv valik.
Järeldus
Mac-vormingus draiviandmete lugemiseks ja väljavõtmiseks Windowsis laadige kõigepealt alla HFS-Explorer ja installige see oma Windowsi. Seejärel ühendage MAc-draiv oma Windowsi masinaga, avage HFS-Explorer, klõpsake nuppu Fail> Laadi failisüsteem seadmest. Nüüd valige rippmenüüst käsitsi kõvaketta partitsioon, kui te pole partitsiooni osas kindel.
Seejärel avage Arvutihaldus ja kontrollige seal Maci vormindatud ketta nime, seejärel valige HSF-Exploreris partitsioon. Klõpsake nuppu Laadi ja kogu sisu on HFS-exploreris saadaval. Andmeid saate lugeda ja sealt Windowsis välja tõmmata.
Toimetaja valik:
- Kuidas parandada, kui MKV-faili ei esitata Windows 10-s
- Mitme kuvari seadistamine Windows 10-s erineva eraldusvõimega
- Parimad Outlooki kiirklahvid Windowsi ja Maci jaoks
- Kuidas luua Gmailis grupimeilisõnumeid: üksikasjalik juhend
- Kuidas Windows Key ajutiselt keelata Windows 10-s
Rahul on arvutiteaduse eriala üliõpilane, kellel on tohutu huvi tehnika ja krüptoraha teemade vastu. Ta veedab suurema osa ajast kas kirjutades või muusikat kuulates või reisides nägemata paikades. Ta usub, et šokolaad on lahendus kõigile tema probleemidele. Elu juhtub ja kohv aitab.



![Laadige alla Google'i kaamera Galaxy Note 9 jaoks koos HDR + / Night Sightiga [GCam v6.1]](/f/8e86cb17cd387221df3e6e069f8b5174.jpg?width=288&height=384)