Taustpildi eemaldamine Microsoft PowerPointi pildilt
Varia / / August 05, 2021
Microsoft Powerpointil on palju erinevaid kohandamisvõimalusi ja see kehtib nii esitlustele lisatud teksti kui ka piltide kohta. Enamik inimesi on kursis Powerpointis tekstis tehtud muudatustega; nad pole teadlikud sellest, millist pilti saab Microsoft PowerPointi endaga muuta.
Mis puutub pilditöötlusse, siis enamik inimesi jääb Adobe professionaalsete tööriistade juurde ja need on tõepoolest parimad. Kuid on mõningaid asju, mida saate teha Microsoft PowerPointi endaga ja selleks pole vaja kasutada pilditöötlustööriista. Üks ülesannetest, mille jaoks inimesed sageli kasutavad professionaalseid pilditöötlustööriistu, on tausta eemaldamine.
Kui soovite pildi tausta eemaldada, et see hiljem esitlusele lisada, ei pea te pilti redigeerimise tööriista üldse kasutama. Saate seda teha otse Microsoft Powerpointis. Niisiis, kuidas saate Microsoft Powerpointis pildi tausta täpselt eemaldada? Uurime sellest artiklist.
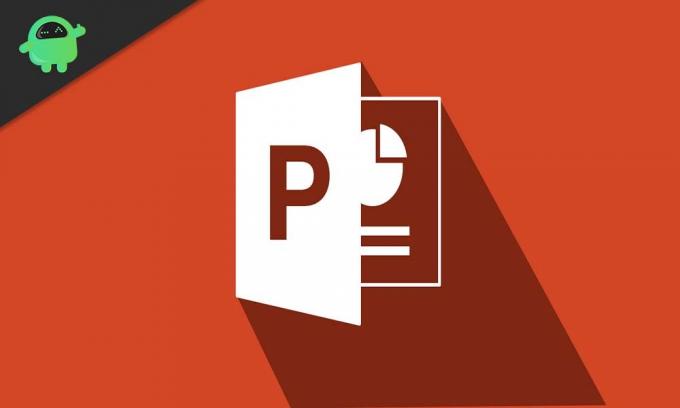
Kuidas eemaldada Microsoft PowerPointi pildilt taust?
Jah, PowerPointi pildi tausta eemaldamiseks pole teil vaja lisatööriistu. Piltidelt tausta eemaldamise võimalused on Powerpointisse sisse ehitatud.
- Esiteks avage esitlus, kuhu soovite pildi lisada.
- Seejärel minge sisestamiseks ja valige Pilt, et soovitud pilt esitlusse lisada.
- Pärast pildi sisestamist näete ülaosas vahekaarti Vorming. Klõpsake seda.

- Nüüd näete rühmas „Kohanda” valikut „Eemalda taust”. Klõpsake seda.
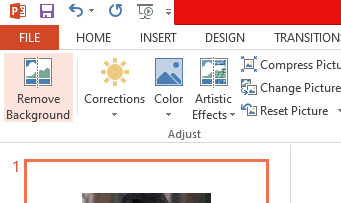
- Nüüd näete, kuidas pildi osa taustal pöördub Magenta poole, samal ajal kui pildi esiplaan jääb puutumata. Kahjuks pole see esiplaani ja tausta automaatne valik tausta eemaldamiseks alati täpne.
- Kui näete, et taustal kuvatakse endiselt see osa, mille soovite pildilt eemaldada esiplaanina, siis valite käsitsi selle osa, mille soovite taustale lisada eemaldus.
- Pärast nuppu „Eemalda taust” klõpsamist näete, et kuvatakse kolm uut valikut. „Märgi säilitatavad alad”, „Märgi eemaldatavad alad” ja „Kustuta märk”. Klõpsake siin valikul „Märgi eemaldatavad alad”.
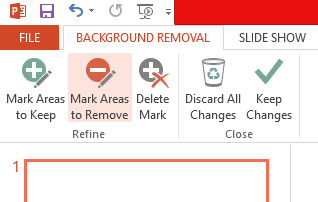
- Märkate, et hiirekursor on nüüd pliiatsinäituriks muutunud. Valige selle pliiatsi kursori abil piirkond, mille soovite pildilt eemaldada. Ala valimiseks klõpsake ja lohistage pliiatsi kursorit eemaldatava piirkonna kohale.
- Teise võimalusena võite klõpsata ka nupul „Märgi säilitatavad alad” ja valida hiirega klõpsates ja lohistades esiplaan, mida soovite hoida. Seejärel eemaldatakse pildi valimata osa.
- Kui olete eemaldamiseks (või säilitamiseks) valitud piirkonna, klõpsake pildi välisel kohal ja muudatus kajastub pildil kohe.
Nii saate Microsoft PowerPointi abil pildilt tausta eemaldada. Kui teil on selle juhendi kohta küsimusi või küsimusi, kommenteerige allpool ja võtame teiega ühendust. Vaadake ka meie teisi artikleid iPhone'i näpunäited ja nipidAndroidi näpunäited ja nipid, Arvuti näpunäited ja nipidja palju muud kasuliku teabe saamiseks.
Tehnikafriik, kes armastab uusi vidinaid ja soovib alati teada uusimatest mängudest ning kõigest tehnikamaailmas ja selle ümber toimuvast. Ta tunneb tohutut huvi Androidi ja voogesitusseadmete vastu.



