Kuidas lisada ja muuta teksti Paint 3D-s
Varia / / August 05, 2021
Paint on üks enimkasutatavaid rakendusi, vähemalt siis, kui ma arvutit kasutades kasvasin. See oli lõbus tarkvara või tööriist, kus saate kõigi mitme pintsli, värvi abil luua joonise või midagi muud ja näidata oma kunstiannet. Aastate möödudes täiendas Microsoft Paint rakendust Paint 3D-ga. Lisaks kõigile põhifunktsioonidele, mille leiate tarkvarast Paint, võimaldab Paint 3D luua ka lahedaid 2D- ja 3D-sorte tekste.
Seda funktsiooni saate kasutada üksikasjalike bännerite, plakatite ja palju muu loomiseks. Selles postituses juhendame teid, kuidas teksti Paint 3D tarkvaras lisada ja redigeerida. Pange tähele, et Paint 3D on sisseehitatud tarkvara, mis on saadaval Windowsi uusima versiooni arvutisse installimisel. Selle postituse abil saate teha lisamist, redigeerimist, vormindamist jne. tööriistaga Paint 3D tekstidega. Seda öeldes pääseme otse artiklisse:
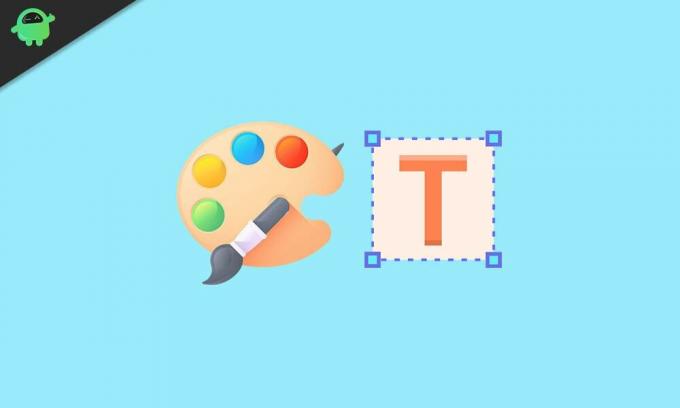
Sisukord
-
1 Kuidas lisada ja muuta teksti Paint 3D-s
- 1.1 Teksti lisamine Paint 3D-sse
- 1.2 Redigeeri teksti Paint 3D-s
- 2 Pakkima!
Kuidas lisada ja muuta teksti Paint 3D-s
Alustuseks võib Paint 3D kasutamine olla paljude jaoks natuke uus, kuna Paint 3D funktsioonid on võrreldes Paintiga muutunud. Paint 3D tarkvarasse teksti lisamine pole nii lihtne kui nupul klõpsamine. Tutvuge alloleva juhendiga ja saate aru, kuidas saab tarkvara 3D 3D teksti lisada ja muuta:
Teksti lisamine Paint 3D-sse
- Vajutage lihtsalt klaviatuuril Windowsi klahvi ja otsige Värvige 3D.

- Käivitage rakendus.
- Klõpsake nuppu Tekst nupp ülemisel menüüribal.

- Parempoolsest paneelist leiate kaks võimalust, st 2D ja 3D nagu on rõhutatud alloleval pildil.

- Valige oma eelistuse põhjal kas 2D- või 3D-tekstisuvand.
- Kui olete selle teinud, saate tekstikasti sisestada ainult teie.
- Lohistage hiir lõuendile ja looge tekstikast.

- Veenduge, et te ei klõpsa väljaspool tekstivälja, kui soovite jätkata teksti vormindamist tekstikasti sees.
- See on kõik!
Redigeeri teksti Paint 3D-s
Rakenduse Paint 3D abil saate hõlpsalt vormindada teksti stiili. Saate muuta fondi suurust, stiili, joondust ja värvi jne. Kui olete valinud 2D, saate isegi tekstikasti taustavärvi muuta. Võite teha mitmeid võimalusi, nagu on näidatud alloleval pildil. Pange tähele, et teksti vormindamise ajal ei tohiks te klõpsata väljaspool kasti, kuna see lõpetab selle aktiivse tekstikasti vormindamisvaliku. Pealegi ei saa te tekstiväljale enam teksti lisada. Paremal paneelil saate aga pöörata, muuta suurust ja teha muid redigeerimisomadusi.

Pakkima!
Nii et teil on see minu postituses minu poolt. Loodan, et teile meeldis see juhend selle kohta, kuidas saate Windows OS-is tarkvara Paint 3D teksti lisada ja vormindada / redigeerida. Kui leiate, et see juhend on kasulik, andke meile sellest teada allpool toodud kommentaarides. Sellise suurepärase leviala saamiseks võite minna meie lehele Windowsi juhendid, Mängujuhised, Sotsiaalse meedia juhendid, iPhoneja Androidi juhendid rohkem lugeda. Tellige kindlasti meie YouTube'i kanal suurepäraste videote jaoks, mis on seotud Androidi, iOS-i ja Gaminguga. Järgmise postituseni... Tervist!
Six Sigma ja Google'i sertifitseeritud digitaalturundaja, kes töötas tipp-MNC analüütikuna. Tehnoloogia- ja autohuviline, kellele meeldib kirjutada, kitarri mängida, reisida, rattaga sõita ja lõõgastuda. Ettevõtja ja blogija.



