Kuidas lahendada iOS 13.4 või iPadOS 13.4 Beta 1 aku tühjenemise probleem
Varia / / August 05, 2021
Apple avaldas iOS 13.4 Beta 1 iPhone'ile ja iTouch koos iPadOS 13.4 Beta 1 iPadiga tutvustamisega. Kui mõned iPhone'i kasutajad hakkavad pärast iPhone'i või iPadi seadme värskendamist teatama aku tühjenemise probleemist. Kuid uusimatest iPhone'i ja iPadi seadmetest ei teatata aku tühjenemisprobleemist. Ilmselt võib uusim operatsioonisüsteem, mis on loodud uusima iPhone'i jaoks, kuid värskenduse juurutamine, põhjustada esialgu seadmetes probleeme, eriti iPadOS 13.4 Beta 1 beeta.
Kui mõtlesite, miks teie seadme aku nii vara sureb ja mõtlesite aku väljavahetamisele, nii ka enne teid külastage poodi või klienditeeninduskeskust, võite proovida mõningaid näpunäiteid, mis aitavad teil rohkem akut säästa sinu iOS 13.4 beeta 1 seade. Täna jagame mõningaid nippe, mida saate oma nutitelefoni aku kestvuse parandamiseks ja parandamiseks kohandada.
Mõne väiksema sätte muutmine võib teie iPhone'i seadet maksimaalselt optimeerida. Isegi need näpunäited on kõige väärtuslikumad iPhone 6S-ga, milles töötab iOS 13.4 Beta 1. Rääkimata sellest, et nutitelefoni aku tööea pikendamine on endiselt iga kasutaja jaoks esmatähtis, pole vahet, kas teil on iPad või iPhone.
Sisukord
- 1 Tähelepanuväärne:
- 2 Pro näpunäited: kuidas saate nutitelefoni akut iPhone'i seadmetes säästa?
- 3 Väike näpistamine seadetes
-
4 Lubage suvandil Automaatne heledus ja hämardage ekraani valgust.
- 4.1 Hämardage oma ekraani valgust
- 5 Automaatse heleduse lubamine
- 6 Keela ärkamise tõstmine
- 7 Värskendage oma seadme rakendusi.
- 8 Kustutage mittevajalik vidin avaekraanilt.
-
9 Taaskäivitage oma iPhone
- 9.1 Seadme jaoks iPhone X või iPhone'i uuem versioon, nupp Koduta
- 9.2 Seadme jaoks, millel on nupp Avaleht, iPhone'i või varasemate seadmete jaoks, ja iPod Touchi seadmed?
- 10 Keela taustarakenduse värskendamine iOS 13.4 beetaversioonis 1
- 11 Keela reaalajas asukoht iOS 13.4 beetaversioonis 1
-
12 Aku säästmiseks lubage iPhone'i vähese energiatarbega režiim
- 12.1 Pro näpunäited aku tühjenemise parandamiseks
- 12.2 Boonusnõu aku tühjenemise parandamiseks
- 13 Aku tühjenemise vähendamiseks vähendage liikumishägust
- 14 Kasutage WiFi asemel mobiilsidevõrku, lülitage nõrga mobiilsidevõrgu vastuvõtu korral sisse lennuk.
-
15 Aku tarbimise vähendamiseks kasutage tumedat režiimi
- 15.1 Lubage iOS 13.4 Beta 1 juhtimiskeskuses Dark Appearne
Tähelepanuväärne:
iPhone'i uusim seade, näiteks iPhone 11, iPhone 11 Pro ja iPhone 11 Pro, mis on varustatud kõige massiivsema akuga, mida kasutatakse igas iPhone'i seadmes. Vahepeal pakub see kõige suurema võimsusega seadet ja optimeerimist. Mõni seade on uuem kui iOS 13, mis soovitab uusi funktsioone, ja kui teil on vanem iOS-i funktsioon, ei pruugi te seda oma seadmest leida. Kuid ikkagi on uusim iPhone'i seade tööstusharu madalaima kiire laadimisega, kuna seadme hind on tasuline.
Pro näpunäited: kuidas saate nutitelefoni akut iPhone'i seadmetes säästa?
- Kõigepealt on meil mõned suurepärased rakendused, mida saate oma iOS 13-ga töötavas iPhone'i seadmes kasutada. Isegi need rakendused töötavad ka mõnede vanemate iPhone'i seadmete puhul, millel on iOS 12 või vanem versioon.
- See artikkel oli kõige kasulikum iPhone 5S, iPhone 6, iPhone 6s, iPhone 7, iPhone 8 ja iPhone X, iPhone XS, iPhone 11 ja iPhone 11 Pro jaoks.
Väike näpistamine seadetes
Apple iOS 13 ja iPadOS 13 on varustatud aku seisundiga ning see aitab teil akut kontrollida ja soovitab teil oma seadmes mõningaid muudatusi teha.
- Ava Rakenduse seadistamine oma seadmes.
- Nüüd kerige natuke ja leidke "Aku".
- Puudutage „Aku“ ja valige „Aku tervis.”
- Siin soovitas teie seade mõningaid väiksemaid muudatusi, mis aitavad teie akut paremaks muuta.
- Palun valige see soovitus ja muutke need muudatused seadetes.
Märge: kui soovitust pole, tähendab see, et teie seade ei vaja mingit kohandamist. Siiski oli mõned väikesed muudatused, mida peaksite kaaluma, sest peale väikeste muudatuste seadmise, mida saate oma iPhone'is teha.
Lubage suvandil Automaatne heledus ja hämardage ekraani valgust.
Apple lubab teil muuta sätet Automaatne heledus. Kuid iOS 13 ja iPadiga on selle keerukamad vahendid, mitte lihtne viis automaatse heleduse sisse- ja väljalülitamiseks.
Hämardage oma ekraani valgust
Heleduse sätet saate muuta ka alates Kiirseaded, ja see tundub mõne stsenaariumi korral üsna mugav.
- Alustades oma seadme avamisest "Juhtimiskeskus".
(Kui teil on iPhone 8 või varem kui seadme alt pühkige üles, kuid kui teil on seadme paremas ülanurgas iPhone X või uuem versioon, kui pühkige alla.) - Automaatse heleduse lubamine
Automaatse heleduse lubamine
Juhtimiskeskusest ei saa igal ajal ekraani valgust reguleerida ja on olemas automaatne funktsioon nimega Automaatne heledus. See funktsioon kasutab sensorit ja määrab seadme kuva vastavalt ümbritsevale.
- Selleks avage Rakenduse seadistamine oma iPhone'is või iPadis.
- Leidke "Kindral" ja klõpsake nuppu "Kindral."
- Nüüd valige „Juurdepääsetavus”.
- Kerige ja puudutage „Ekraani ja teksti suurus”.
- Siit leiate Toggle for "Automaatne heledus".
- Lülitage see ümber Lülitage sisse / välja.
(Soovitame teil sisse lülitada, et saaksite kogeda paremat aku kasutusaega ja pikemat aega pikenenud akut.) - See tähendab, et hakkate märkama, et pikendate oma seadme aku kasutusaega.,
Keela ärkamise tõstmine
Selle funktsiooniga on kaasas iOS 13.0 ja kui teil on vanem versioon, ei muutu see teie seadmes kättesaadavaks. See funktsioon mõjutab teie seadet palju, kuna see töötab aktiivselt teie seadme gravitatsiooni anduri abil.
See tähendab, et iga kord, kui seadme oma kätte võtate või teisaldate, on seadme ekraan koheselt aktiivne. Nii et selle funktsiooni väljalülitamine võib pikendada aku kasutusaega.
- Selle funktsiooni saate seadetes keelata. Nii et avage „Seadistamine“ rakendus teie iPhone'i või iPadi seadmes.
- Seejärel kerige alla ja leidke „Ekraan ja heledus”.
- Vali „Ekraan ja heledus” ja otsige "Tõuse ärkama."
- See on ümberlülitus. Palun lülitage see välja, see on kõik.
Värskendage oma seadme rakendusi.
Mõnikord kaasnevad rakendustega mõned väiksemad probleemid, näiteks aku tühjenemine ja sel juhul hakkab see tarbetuid ressursse kasutama ka siis, kui rakendusi ei kasutata. Niisiis, alati on soovitatav rakendusi värskendada, kuna uusimale rakendusele on lisatud plaaster, mis lahendab probleemid. Peaksite siiski kontrollima rakendusi, mis vajavad värskendatud versiooni.
- Soovitame teil alati App Store'ist alla laadida ja värskendada, avage "Rakenduste pood" rakendus teie seadmes.
- Seejärel valige "Konto" ikooni.
(Mis asetatakse ekraani paremasse ülanurka.) - Nüüd leiate sealt kõik allalaaditavad rakendused.
- Sellisel juhul toksake "Värskenda kõik" kuna me ei teadnud, millise rakendusega kaasneb aku tühjenemise probleem.
(Kui teate konkreetset rakendust, siis värskendage ühte rakendust, kui te ei saa kogu rakendust värskendada.) - See on kõik, puudutage „Valmis“ paigutatakse ekraani paremasse ülanurka.
Kustutage mittevajalik vidin avaekraanilt.
Teie seadmes saadaval olevad rakendused pakuvad teist tüüpi vidinaid, kuid mõnikord on vahemälu olemas. Need vidinad kasutavad pidevalt seadme ressursse, näiteks ilma, värskendamiseks, et saada avalehel aktiivset värsket teavet ilma kohta.
Samuti on oluline rakendusi värskendada, kuna vidin sisaldab ka seda. Veelgi enam, vidinale pääseb juurde mehe lukustusekraanilt. Siin peate seadme vasakust keskmisest nurgast paremale pühkima. Seejärel valige avaekraanilt vaade Täna ja pühkige paremale, et avakuvale uuesti pääseda.
- Vidina eemaldamiseks peate puudutama „Muuda“ kohta Täna kuvatud ekraan.
(Kui olete lukustuskuval, peate mõnede muudatuste tegemiseks oma seadme avama.) - Seejärel klõpsake nuppu “-“ eemaldamiseks ja 3-realine punkt reguleerige asukohta.
( punane ring Vidina nime kõrval on vidina eemaldamise võimalus.) - See on kõik ja peate eemaldama kõik mittevajalikud vidinad, mida te enam ei vaja.
Taaskäivitage oma iPhone
Turul oli saadaval kahte erinevat tüüpi iPhone'i, uusim seade ilma nupu Kodu ja mõned nupuga Kodu. Mõlemal oli teie iPhone'i taaskäivitamiseks erinev meetod. Seadme taaskäivitamine ei aita teid palju aku tühjenemise korral, kuid see oli kindlasti lisavõimalus väärt, andes iPadOS 13.4 Beta 1 ja iOS 13.4 Beta 1 süsteemis jõudlusele väikese tõuke.
Seadme jaoks iPhone X või iPhone'i uuem versioon, nupp Koduta
- Lahkelt hoidke külgmist toitenuppu all paremale küljele ja vajutage helitugevuse suurendamise või vähendamise nuppu.
- Seejärel ilmub seadme ekraanile toite väljalülitamise liugur,
- Siis lihtsalt IPhone'i väljalülitamiseks lohistage liugurit.
- Seadme edukaks väljalülitamiseks kulub paar minutit. Ärge taaskäivitamise vahele segage.
- See on kõik! siis vajutage uuesti küljenuppu, kuni ilmub Apple'i logo oma seadmes taaskäivitage.
Seadme jaoks, millel on nupp Avaleht, iPhone'i või varasemate seadmete jaoks, ja iPod Touchi seadmed?
- See on üsna sarnane samm. Siin hoidke all seadme küljenuppu.
- Siis ilmub liugur, Lohistage liugurit toite väljalülitamise suunas.
- Seejärel oodake sekundit ja siis uuesti hoidke nuppu Ülemine või Külg oma seadme.
- Hoidke seda seni, kuni ilmub Apple'i logo ja vabastage see, see on kõik.
Keela taustarakenduse värskendamine iOS 13.4 beetaversioonis 1
Kui teie seade kasutab pidevalt seadme ressurssi, siis loetakse, et teie seade kaotab aku kiiremini. Niisiis, taustavärskenduse väljalülitamine aitab säästa laadimisaega ja pikendada akut.
- Esiteks avage „Seadistamine“ rakendus teie seadmes.
- Puudutage nüüd nuppu "Kindral" seade alt.
- Leidke ja valige Rakenduse taustavärskendus seade.
- Seejärel puudutage nuppu „Taustarakenduse värskendamine” ja valige "Väljas."
- See on kõik ja see takistab rakenduste taustal pidevat värskendamist, kuid siiski töötab see teie kasutamise ajal.
Keela reaalajas asukoht iOS 13.4 beetaversioonis 1
Apple'i seade, millel on reaalajas asukohateenus. Enamasti kasutab see GPS-i ja selle kasutamiseks nõuab ja tarbib rohkem akut kui ebatavaline. Seega on üldine, et teie seade peaks asukohateenust kasutama, kui see seda nõuab. Tõenäoliselt on see tingitud sellest, et mitte iga rakendus ei pea teie asukohta jälgima, et saaksite rakenduse kasutamise ajal asukohaseade ümber lülitada. Lisaks oli iPadOS 13.4 Beta 1 ja iOS 13.4 Beta 1-l vaid mõni rakendus, mis vajas iga kord asukohateenust. Saate välja lülitada, kas saate valida ainult rakenduse avamise või kasutamise ajal kasutamise.
- Ava „Seadistamine“ rakendus teie seadmes.
- Seejärel minge „Privaatsus“ valik rakenduse seadistamise alt.
- Vali „Asukohateenus” Kus kuvatakse kõik asukohale juurdepääsuvõimalused, mis oli rakenduse juurdepääs.
- Valige rakendus ja seal kuvatakse kõik rajad.
- Seejärel lülitugeMitte kunagi, ” ja see ongi kõik.
Aku säästmiseks lubage iPhone'i vähese energiatarbega režiim
See on üks levinumaid asju, mida saate kasutada, kus peate sisse lülitama madala energiatarbega režiimi. See piirab mõningaid funktsioone ja töötab teie seadet optimeerimise etapis. Võib-olla märkate: Kui teie seadme aku hakkab tühjaks saama, lülitab see aku säästmiseks automaatselt sisse aku tühjenemise režiimi.
Pro näpunäited aku tühjenemise parandamiseks
Sirilt võite küsida madala energiatarbega režiimi; küsige oma siralt, öeldes: "Siri, lülitage sisse madala energiatarbega režiim."
- Ava Rakenduse seadistamine oma iPhone'i või iPadi seadmes.
- Seejärel kerige alla ja valigeAku. "
- Siin „Vähese energiatarbega režiim” ilmub lüliti.
- Lülitage sisse lülitades ja see vähendas teie seadme taustategevust.
Boonusnõu aku tühjenemise parandamiseks
Selle funktsiooni saate lubada ka otse juhtimiskeskusest, kuid enne seda peate oma juhtimiskeskusesse lisama väikese energiatarbega režiimi. Nii et peate lihtsalt juhtimiskeskuse avama. Lisamiseks peaksite minema seadistamise juurde ja minema üle juhtimiskeskusesse. ”, Seejärel peate valima„ Kohandatud juhtnupud ”ja lisama madala energiatarbega režiimi.
Selle avamiseks iPhone'is ilma nupu Kodu pühkige ekraani paremast ülanurgast alla ja teil on kodunupp, seejärel pühkige alt üles, töötades iPadOS 13.4 Beta 1 või iOS 13.4 Beta 1. Lisaks saate Lowe võimsuse lubada ja keelata vastavalt oma eelistustele.
Aku tühjenemise vähendamiseks vähendage liikumishägust

See on väike detail, kuid kõige olulisem on see seetõttu, et teie kasutataval seadmel on kasutajaliideses erinevad elemendid. See tarbib energiat just tagasi, minnes või mis tahes tegevuses, kus kasutajaliides sisaldab animatsiooni efekti. Kui asendasite need animatsioonid lihtsa suumimise ja üleminekuga, vähendage koormust ja tarbige vähem energiat. Kui soovite teada, et funktsioon Reduce motion on sinine ja oluline, võite järgida juhendit, Ekraani liikuvate animatsioonide vähendamine või peatamine oma iPhone'is ja iPadis.
- Alustate Rakenduse seadistamine oma iPhone'i ja iPadi seadmes.
- Seejärel valige „Juurdepääsetavus” ja leidke "Liikumine".
- Vali “Liikumine” menüü ja seal kuvatakse liikumise vähendamine.
- Selle lubamiseks lülitage see sisse „Vähenda liikumist.
- Võite ka „Sõnumi efektide automaatne esitamine” ja „Automaatse esituse video eelvaade” kõrvuti "Vähenda liikumist."
- See on kõik ja pärast seda tarbib teie seade vähem energiat, kuna see vähendab täisekraani animatsiooniefekte.
Kasutage WiFi asemel mobiilsidevõrku, lülitage nõrga mobiilsidevõrgu vastuvõtu korral sisse lennuk.
Kui teil pole usaldusväärset või stabiilset võrguühendust, kui teie seade pidevalt saadab ja vastu võtab, küsige lähimast tornist, millega seade on ühendatud, kuni see saab parima võrgu. Niisiis, aku tööea vältimiseks saate kehva mobiilsideühenduse korral lubada lennurežiimi. Isegi see on väärt nõrka WiFi-ühendust. Lisaks saate lennurežiimi lubada otse juhtimiskeskusest.
Aku tarbimise vähendamiseks kasutage tumedat režiimi
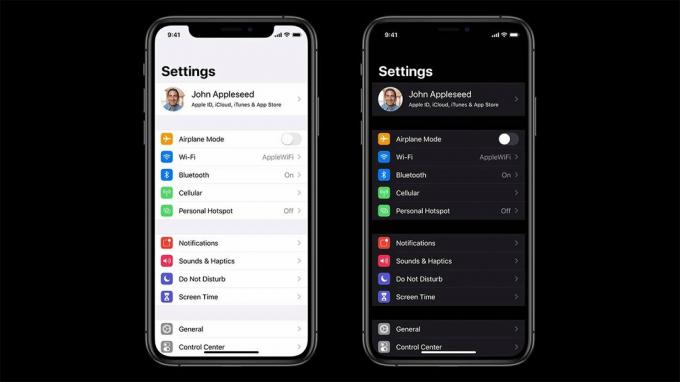
See on üks OLED-ekraani, iOS 13-ga töötava uusima seadme ja tumeda režiimiga iPadOS 13-de olulisi ja täiuslikke kasutusviise.
- Esiteks Oen the „Seadistamine“ rakendus oma iPadis.
- Seejärel leidke „Ekraan ja heledus” seadistusest.
- Avage jaotis „Ekraan ja heledus ning leidke "Tume" jaotises Välimus.
- Sealt leiate "Tume" ja seejärel valige "Tume" pimeda režiimi lubamiseks oma iPadi või iPhone'i seadmes.
(Isegi teie saate ajastada automaatse pimeduse režiimi vastavalt oma eelistustele.) - See on kõik ja tumeda režiimi saate lubada ka juhtimiskeskusest.
Lubage iOS 13.4 Beta 1 juhtimiskeskuses Dark Appearne

Samuti tehakse seda sama asja, kuid teistmoodi.
- Avatud Kontrollpaneel oma seadme.
(Pühkige paremalt ülevalt alla, kui teil on seade ilma kodunuputa, kuid pühkige üles, kui teil on nupp Avaleht seade.) - Seejärel puudutage ja hoidke nuppu heleduse reguleerimine valik.
- Nüüd leiate kaubanduskeskuse seadmise akna "Välimusvalgus".
- Seal peate vajutama Nupp Välimus Tume ja esialgu rakendati tumedat teemat.
- See on kõik. Nautige.
Väärib märkimist: kui tunnete, et teie iPadOS 13.4 Beta 1 või iOS 13.4 Beta 1 seade on aeglane ja soovite kiirendada. Selle suurendamiseks võite järgida seda juhendit teie iPhone'i või iPadi seadme kiirus, milles töötab iOS 13 ja iPadOS 13.
Loodetavasti usume, et see artikkel on teie jaoks endiselt kasulik ja olete nutitelefonis lahendanud aku tühjenemise probleemi. Andke meile teada oma kogemustest ja kui kasutate mõnda muud meetodit, et takistada aku tühjenemist. Meile meeldib teada ja kui teil on küsimusi, jagage meiega allpool kommentaaride jaotises.



