Kuidas muuta BitLockeri parooli Windows 10-s?
Varia / / August 05, 2021
Nagu nimest võib järeldada, on BitLocker Windowsi operatsioonisüsteemi sisseehitatud krüptomoodul, et keelata volitamata kasutajatel juurdepääs nii eemaldatavatele kui ka eemaldamatutele draividele. Või nimelt vaheseinad. BitLockerit kasutatakse turvalise keskkonna loomiseks arvutivaldkonnas, kus küberohud ja rünnakud on tavalised. BitLockerit peetakse üheks kõige turvalisemaks draivikaitsemehhanismiks, mis on sisse ehitatud mis tahes Windowsi süsteemi.
Kuigi tasub mainida, et BitLockeri draivikrüptimine on saadaval ainult Windows 10-s Professionaalsed ja Enterprise versioonid, nii et inimesed, kes kasutavad Windows 10 kodu, ei saa seda kasutada tunnusjoon. Olles teadnud, mis on BitLocker, olete valmis liikuma meie järgmisse jaotisesse, kus arutame BitLockeris paroolide muutmist.
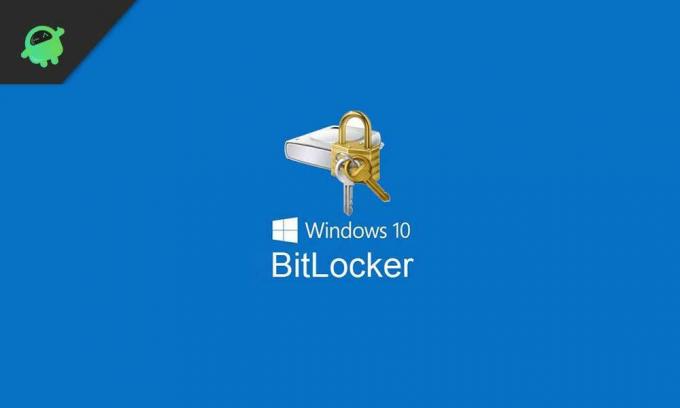
Sisukord
-
1 Kuidas muuta BitLockeri parooli Windows 10-s?
- 1.1 1. meetod
- 1.2 2. meetod
- 1.3 3. meetod
- 2 Teave BitLockeri draivikrüptimise kohta
Kuidas muuta BitLockeri parooli Windows 10-s?
Kui olete BitLockeri krüptimisturbe sisse lülitanud ühes eemaldatavas draivis, võite millalgi parooli muuta. Parooli kaitsmiseks volitamata inimeste eest. Seda seetõttu, et kui parool on rikutud, pole BitLockerist mingit kasu.
Nii et selle jätkamiseks arutame BitLockeri krüptimise parooli muutmist kolmes lihtsas metoodikas. Alustame siis.
1. meetod
Selle meetodi abil saate õppida parooli muutma Windowsi avastaja ise. See on ilmselt kõige lihtsam viis oma BitLockeri parooli muutmiseks. Kui olete ühe lubanud. Nii et jätkamiseks toimige järgmiselt.
1. samm: topeltklõpsake sellel arvutil ja minge draivile, mille jaoks olete BitLockeri lubanud.
2. samm: paremklõpsake sellel draivil ja klõpsake rippmenüüs nuppu "Muuda BitLockeri parooli".
Samm 3: Seejärel sisestage dialoogiboksi Muuda parooli muutke vana parool, seejärel uus parool ja seejärel kinnitage uus parool uuesti.
4. samm: pärast seda klõpsake allosas käsku Muuda parooli.
Teie parooli muudetakse ja allservas kuvatakse teade „Parool muudetud edukalt”.
Märge: Kui draiv, mille parooli vahetate, tähistab kuldvärvi luku ikooni. Seejärel peate parooli muutmiseks draivi käsitsi avama.
2. meetod
See meetod hõlmab juhtpaneelilt BitLockeri parooli muutmist. Mõnikord ei tööta Windows Exploreri valik muude saadaolevate turvavõimaluste tõttu ootuspäraselt. Sel juhul peame seda enda nimel kasutama. Selleks tehke järgmist.
1. samm: klõpsake Windowsi nuppu ja puudutage väljalülitusnupu kohal olevaid sätteid. Avaneb menüü Seaded
2. samm: tippige otsingukasti „BitLocker” ja klõpsake valikul „BitLocker Drive Encryption”.
3. samm: seal on kaks jaotist, operatsioonisüsteemi draivid ja fikseeritud andmekettad. Valige see vastavalt oma valikule.
4. samm: valiku tegemisel leiate valitud draivi kõrvalt valiku „Muuda parooli“.
5. samm: seejärel sisestage dialoogiboksis Parooli muutmine vajalikud mandaadid ja klõpsake nuppu „Muuda parooli“.
Teie parool muutub pärast seda.
3. meetod
Kui soovite käsurea abil oma parooli muuta, võite sellega minna. Nagu siin, ei nõua see ka vana parooli sisestamist, nii et muudate seda isegi vana parooli meelde jätmata. Kuid see pole häkkimine, sest kuna selle täitmiseks vajate administraatori õigusi. Niisiis, järgige alltoodud samme.
1. samm: vajutage klahvi Windows + R koos. See avab käivitamise dialoogiboksi.
2. samm: tippige dialoogiboksi Käivita käsk „cmd” ja vajutage klahvikombinatsiooni Ctrl + Tõst + Enter. Klõpsake jah ja avate administraatoriõigustega käsuviiba.
3. samm: tippige kood „manage-bde -changepassword f:”. Viimast tähte saate muuta, kuna see tähistab teie draivitähte.
4. samm: see palub teil sisestada uus parool kaks korda ja seejärel kinnitada sama, vajutades sisestusklahvi.
Nüüd on teie parool muudetud ja iga kord, kui logite sisse Windows 10 arvutisse, saate selle selle parooli abil avada.
Teave BitLockeri draivikrüptimise kohta
BitLockeri draivikrüptimine on kaasaegne ja turvaline krüptomoodul, mis on eksklusiivne ainult Windowsi operatsioonisüsteemile. Lisaks on see BitLockeri draivikrüptimine saadaval ainult opsüsteemi Professional ja Enterprise jaotustes. Kui soovite seda kasutada, peate täiendama. Täna oleme arutanud BitLockeri parooli muutmist mitmel viisil ja võite jälgida kõiki oma mugavusi. Kuid pidage meeles, et ärge avaldage ühtegi parooli, kuna see võib teie süsteemi turvalisust ohustada. Ja mõnel juhul võib see põhjustada lunavara rünnaku. Seega soovitame krüptimisega tegeleda turvaliselt ja erksalt. See on kõik meilt, aitäh!
Anubhav Roy on arvutiteaduse inseneri eriala üliõpilane, kes tunneb tohutut huvi arvuti-, Androidi- ning muu info- ja tehnoloogiamaailmas toimuva vastu. Ta on koolitatud masinaõppes, andmeteaduses ja on Django Frameworkiga Pythoni keeles programmeerija.

![Kiirjuhend Teclasti WiFi-probleemide lahendamiseks [tõrkeotsing]](/f/182a487349f878eeb4ae1c6066c498f8.png?width=288&height=384)

