Microsoft Store'i tõrke 0x80131500 parandamine Windows 10-s
Varia / / August 05, 2021
Microsoft Store on ühe peatuse keskpunkt erinevat tüüpi žanrites levinud erinevat tüüpi mängude ja rakenduste allalaadimiseks. Mitte ainult UWP-rakendused, vaid näeme ka Windowsi klassikaliste rakenduste lisamist sellesse loendisse. Kuid hiljuti seisavad kasutajad selles rakenduses silmitsi ühe või kahe probleemiga, kui nad sellele juurde pääsevad või üritavad sellest faile alla laadida. Ja just viga 0x80131500 on sageli kaebusi saanud.
Võib-olla olete viga näinud "Proovige uuesti - meie lõpus juhtus midagi. Natuke ootamine võib aidata. Veakood on 0x80131500 juhul, kui seda vajate. " Viga on kindlasti pehmelt öeldes tüütu. Mida saaks siis selle parandamiseks teha? Noh, selles õpetuses jagame Windows 10-s Microsoft Store'i tõrke 0x80131500 parandamiseks erinevaid meetodeid. Alustame!

Sisukord
-
1 Parandage Windows 10-s Microsofti poe tõrge 0x80131500
- 1.1 1. parandus: kasutage Windowsi poe tõrkeotsingut
- 1.2 Parandus 2: kasutage sisseehitatud Windowsi utiliidi tööriista
- 1.3 Parandus 3: lähtestage Microsfti App Store'i vahemälu
- 1.4 4. parandus: kontrollige kuupäeva, kellaaega, asukohta
- 1.5 Parandus 5: registreerige Microsoft App Store uuesti PowerShelli abil
- 1.6 Parandage 6: muutke DNS-i seadeid
- 2 Järeldus
Parandage Windows 10-s Microsofti poe tõrge 0x80131500
Eespool nimetatud vea parandamiseks on üsna palju lahendusi, mida võiksite proovida. Sama jaoks pole universaalset lahendust. Selle tulemusena oleme selle vea parandamiseks jaganud kuut erinevat meetodit. Ilma pikema jututa on siin Microsofti poe tõrke 0x80131500 võimalikud parandused.
1. parandus: kasutage Windowsi poe tõrkeotsingut
Microsfti poe jaoks on spetsiaalne tõrkeotsingu tarkvara. Nii et jätkake, laadige alla Windowsi poe tõrkeotsingu rakendus ja installige see oma arvutisse. Käivitage see ja järgige ekraanil kuvatavaid juhiseid. Tarkvara peaks probleemi leidma ja selle parandama.
Parandus 2: kasutage sisseehitatud Windowsi utiliidi tööriista
Microsoft Store'i tõrke 0x80131500 parandamiseks võite proovida ka Windowsi utiliidi tööriista. Siin tuleb teha.
- Käivitage Jookse dialoogiboks, kasutades kiirklahve Windows + R. Trüki sisse Kontrollpaneel ja vajuta Enter.
- Selles veenduge, et jaotise all oleks valitud kategooria Vaadake valik.
- Nüüd klõpsake nuppu Süsteem ja turvalisus ja pea üle Tegevuskeskus.

- Selle all klõpsake nuppu Üldiste arvutiprobleemide veaotsing.
- Klõpsake nuppu Riistvara ja heli ning sisestage Windows Starti rakendused otsinguribal.
- Avage valik nimetatud nime järgi, klõpsake linki Täpsem ja veenduge, et Rakenda remont automaatselt on valitud.
- Järgige kuvatavaid ekraanijuhiseid ja oodake, kuni tõrkeotsing skannimise lõpetab.
Kui see on tehtud, proovige pääseda Windowsi poodi, viga 0x80131500 oleks pidanud olema parandatud. Kui ei, järgige teisi allpool nimetatud parandusi.
Parandus 3: lähtestage Microsfti App Store'i vahemälu
Poe ajutiste andmete kustutamine võib nimetatud probleemi lahendada. Selleks toimige järgmiselt.
- Käivitage Käsurida kõrgendatud režiimis (st administraatorina).

- Trüki sisse wsreset ja vajuta Enter. Seejärel algab vahemälu kustutamise protsess ja lähtestatakse ka pood.
- kui see on teie jaoks mõnevõrra pikk, siis on nimetatud ülesande täitmiseks veel üks viis. Vajutage Windows + X, et tuua dialoogiboks Käivita ja tippige WSReset.exe. Klõpsake nuppu Okei ja oodake, kuni protsess lõpeb.
Kui see on tehtud, oleks Microsofti poe viga 0x80131500 pidanud olema parandatud. Vastasel juhul võite proovida ka mõnda muud allpool nimetatud lahendust.
4. parandus: kontrollige kuupäeva, kellaaega, asukohta
Kui teie süsteemi kuupäevas ja kellaajas esineb mõningaid lahknevusi, ei pruugi Microsoft Store pood töötada ootuspäraselt. Kui need pole õigesti seadistatud, võib poe serveriga ühenduse loomisel tekkida probleeme. Sel juhul võiksite teha järgmist:
- Ava Seaded menüüst Start või kasutage Windows + I kiirklahvi.
- Pea üle Aeg ja keel ja klõpsake nuppu Päev ja aeg.

- Kliki Määra ajasumma automaatselt. Või võite ajavööndit käsitsi reguleerida, kui automaatne ei suuda ikka õiget ajavööndit määrata. Selleks minge aadressile Ajavöönd ja valige menüüst õige kellaaeg.
- Samuti veenduge, et see näitab õiget asukohta. Toas Aeg ja keel, klõpsake nuppu Piirkond ja keel. Laiendage Riik või regioon või rippmenüüst ja valige oma asukoht.
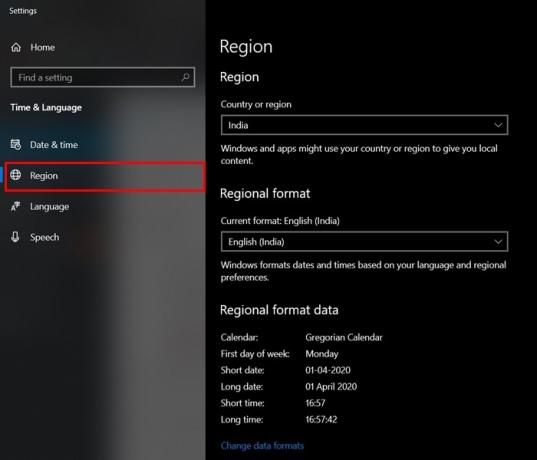
Kui see on tehtud, taaskäivitage arvuti ja käivitage pood. Microsoft Store'i viga 0x80131500 võib olla praeguseks parandatud. Vastasel juhul on siin veel midagi teha.
Parandus 5: registreerige Microsoft App Store uuesti PowerShelli abil
Samuti võiksite Powershelli abil Microsoft App Store'i uuesti registreerida. Siin on, kuidas seda saaks teha.
- Minge menüüsse Start ja tippige PowerShelli. Käivitage see administraatorina.
- Kopeerige järgmine käsk PowerShelli aknasse ja vajutage sisestusklahvi Enter:
powershell -ExecutionPolicy Unrestricted Add-AppxPackage -DisableDevelopmentMode -Register $ Env: SystemRoot \ WinStore \ AppxManifest.xml
Kui see on tehtud, taaskäivitage arvuti ja avage Windows App Store, tuleb tõrge 0x80131500 parandada. Kui ei, proovige DNS-i muuta, nagu allpool mainitud.
Parandage 6: muutke DNS-i seadeid
- Avage Run dialoogiboks, sisestage ncpa.cpl ja klõpsake nuppu OKEI.
- Järgmine paremklõpsake oma praegusel ühendusel ja klõpsake nuppu Atribuudid.
- Topeltklõpsake Interneti-protokolli versioon 4 (TCP / IPv4) ja valige Kasutage järgmisi DNS-serveri aadresse valik.

- Sisestage nüüd 208.67.222.222 aastal Eelistatud DNS serveri kast ja 208.67.220.220 aastal Alternatiivne DNS serveri sektsioon.
- Eespool oli avatud DNS-aadress. Võite proovida kasutada ka Google'i avalikku DNS-aadressi. Selleks asendage ülaltoodud DNS 8.8.8.8 ja 8.8.4.4 vastavalt.
Järeldus
Nii et need olid mõned Windowsi App Store'i veaga 0x80131500 seotud parandused. Andke meile teada, milline ülaltoodud meetoditest teie kasuks töötas. Samamoodi vaadake meie iPhone'i näpunäited ja nipid, Arvuti näpunäited ja nipidja Androidi näpunäited rohkem selliseid näpunäiteid.



