Kuidas parandada mäluhalduse peatuskoodi BSOD-viga
Varia / / August 05, 2021
Selles õpetuses loetleme juhised, kuidas parandada mäluhalduse peatuskoodi BSOD-tõrge. Windows OS-i nõuetekohaseks toimimiseks on taustal toimumas palju protsesse. Ja kui keegi neist puutub kokku mõne veaga või lõpetab ootuspärase toimimise, viskab Windows vea üles. Üks eriline veatüüp on BSOD ehk Blue Screen Of Death viga. Pärast selle tõrke saamist ei pruugi teie arvuti korralikult töötada ja seiskub seetõttu. Kuid enne seda näitab see peatuskoodi koos BSOD-i tõrketeatega.
Sellisel juhul on peatuskood MÄLU HALDAMINE ja võite oma ekraanil märgata järgmist teadet: Teie arvutis tekkis probleem ja see tuleb taaskäivitada. Kogume lihtsalt veateavet ja taaskäivitame teie jaoks. Täna näitame teile, kuidas seda mäluhalduse peatuskoodi BSOD-i viga parandada. Kuid enne seda on äärmiselt oluline teada, mis täpselt on mäluhaldus ja miks nimetatud viga üldse tekib. Kui olete selle vea tegeliku põhjuse tundma õppinud, pole teil probleeme allpool mainitud paranduste proovimisega. Alustame siis pikemalt mõtlemata.

Sisukord
- 1 Mis on Windowsi mäluhaldus
- 2 Miks see viga juhtub
-
3 Kuidas parandada mäluhalduse peatuskoodi BSOD-viga
- 3.1 Käivitage Windows 10 mäludiagnostika tööriist
- 3.2 Käivitage CHKDSK
- 3.3 Käivitage SFC käsk
- 3.4 Värskendage graafikakaarti
- 3.5 Lähtestage arvuti
- 4 Järeldus
Mis on Windowsi mäluhaldus
Nagu nimigi ütleb, mängib mäluhaldus süsteemimälu nõuetekohases toimimises olulist rolli. See jälgib kõiki teie süsteemis leiduvaid mälupesasid ja haldab protsesside tõhusat üleminekut teie RAM-i ja füüsilise mälu vahel. Samamoodi otsustab ka see, kui palju RAM-i igale protsessile eraldada ja kuidas vaba RAM-i teistele protsessidele ümber jaotada. Ja kui see ei saa ootuspäraselt toimida, viskab see surma sinise ekraani vea. Seetõttu näitame selles juhendis mäluhalduse peatuskoodi BSOD-tõrke parandamise samme.
Miks see viga juhtub
See viga võib tavaliselt tuleneda ühest järgmistest põhjustest:
- Vigased draiverid
- Riistvaraga seotud probleemid, näiteks video- või graafikakaart
- Ketta vead
- Viga RAM
- Tarkvaraküsimused
Nii et need on mõned põhjused, miks võite nimetatud viga silmitsi seista. Pöörame nüüd tähelepanu mäluhalduse peatuskoodi BSOD-tõrke parandamise poole.
Kuidas parandada mäluhalduse peatuskoodi BSOD-viga
Siin on erinevad parandused, mida võiksite proovida peatuskoodi tõrke parandamiseks.
Käivitage Windows 10 mäludiagnostika tööriist
Windows OS-is on sisseehitatud mäludiagnostika tööriist, et kontrollida, kas süsteemi RAM töötab õigesti või mitte. Nii et see võib nüüd kindlasti kasuks tulla. Selle tööriista kasutamiseks järgige alltoodud juhiseid.
- Minge menüüsse Start ja tippige Windowsi mäludiagnostika.
- Avage see ja teil on valida kahe võimaluse vahel: taaskäivitage kohe ja kontrollige probleeme VÕI kontrollige probleemi järgmisel korral, kui arvuti käivitan. On väga soovitatav valida esimene variant.
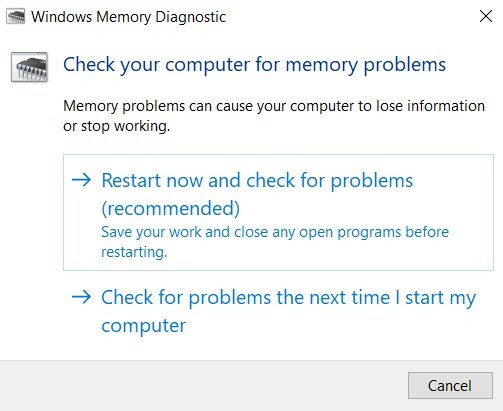
- Tööriist taaskäivitab teie arvuti ja skannib ning logib kõik tekstifailis olevad vead sisse. Kui see on tehtud, klõpsake nuppu Windows + X ja valige Sündmuste vaataja valik.
- Seejärel valige Sündmuste vaataja (kohalik) > Windowsi logid > Süsteem. Paremal pool klõpsake nuppu Leidke ja sisestage MäluDiagnostiline. Lõpuks klõpsake nuppu Leia järgmine. Nüüd peate kontrollima ja uurima kõiki tõrkeid, mida tööriist kuvab.
Käivitage CHKDSK
CHKDSK kontrollib failisüsteemi, kontrollib probleeme ja parandab selle seejärel. Nii saate käivitada käsu Kontrolli ketast ja proovida parandada mäluhalduse peatuskoodi BSOD-tõrge.
- Avatud Käsurida menüüst Start. Käivitage see kindlasti administraatorina.
- Nüüd lihtsalt sisesta chkdsk / r käsk ja vajuta Enter. Seejärel kontrollib see käsk vigu ja kui see leitakse, parandab need sama.
- Kui aga saate teate, et Chkdsk ei saa käitada, kuna helitugevust kasutab praegu teine protsess, siis võite selle kontrolli ajatada hilisemaks ajaks, vastates jaatavalt nupule Y-klahv.
Käivitage SFC käsk
Süsteemifailide kontrollija (SFC) on veel üks üsna mugav tööriist, mis kontrollib ja parandab rikutud Windowsi faile. Kui CHKDSK kontrollib vigade kogu draivi, siis SFC käsk kontrollib iga faili eraldi.
- Nii et minge menüüsse Start ja tippige käsuviip. Avage see administraatoriõigustega.
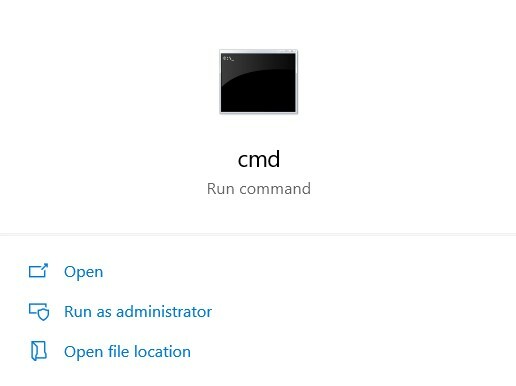
- Kui see käivitub, sisestage DISM / online / cleanup-image / restorehealth ja vajuta Enter.
- Käsu edukaks täitmiseks ja protsessi lõpuleviimiseks võib kuluda umbes 20–30 minutit.
- Lõpuks sisesta sfc / scannow ja vajutage sisestusklahvi. Windows teeb nüüd sügava skannimise, otsib kahjustatud süsteemifaile ja parandab edaspidi ka selle.
See peaks parandama mäluhalduse peatuskoodi BSOD-tõrke. Kui teil on endiselt probleeme, proovige allpool nimetatud parandusi.
Värskendage graafikakaarti
Samuti võib juhtuda, et teie graafikakaardid võivad olla vigased, rikutud või ei tööta korralikult. Sellisel juhul on parim panus selle kohe värskendada. Selleks toimige järgmiselt.
- Käivitage Seadmehaldus menüüst Start. Samuti võite paremklõpsata menüül Start ja valida nimetatud suvand.
- Nüüd otsige Ekraani adapter ja klõpsake sellel loendi laiendamiseks.
- Leidke oma peamised draiverid (spetsiaalne graafikakaart), paremklõpsake sellel ja valige Draiverite värskendamine.
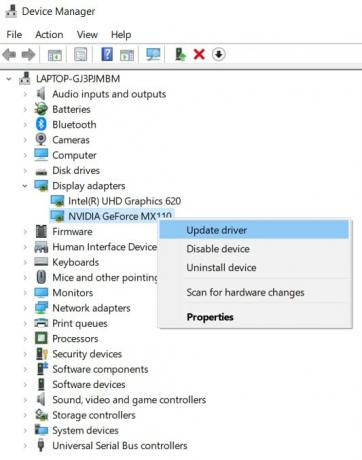
- Valige järgmises hüpikus Uuendatud draiveritarkvara otsimine automaatselt. Selles etapis veenduge, et teil oleks Interneti-ühendus.
Seejärel otsib Windows teie videodraiveri uusimat värskendust ja seejärel värskendab seda. Taaskäivitage arvuti ja kontrollige vea andnud programmi. Mäluhalduse peatuskoodi BSOD-tõrge oleks nüüd tulnud parandada. Kui ei, siis peaksite viimase võimalusena tõenäoliselt minema järgmise võimaluse juurde.
Lähtestage arvuti
Kui miski ei õnnestu, võite minna süsteemi taastepunkti juurde. Teatud juhtudel võib juhtuda, et OS-i viimasel taastamisel võib siiski olla nimetatud probleem. Nii et sel juhul ei jää teil muud üle kui arvuti lähtestada. Siin on, kuidas seda saaks teha.
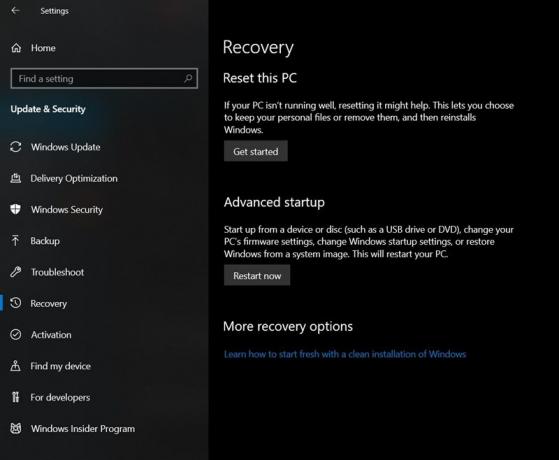
- Pea üle Seaded menüüst Start.
- Mine Värskendamine ja turvalisus ja vasakpoolsest menüüribalt valige Taastumine.
- Esimene võimalus, mida märkate, on Lähtestage arvuti valik. Kliki Alustama ja järgige ekraanil kuvatavaid juhiseid. Kõiki oma isiklikke faile võiksite endiselt puutumata hoida, kui küsitakse, valige lihtsalt see valik.
Järeldus
Nii et need olid mitmesugused mäluhalduse peatuskoodi BSOD-veaga seotud parandused. Ühtegi universaalselt rakendatavat lahendust pole. Erinevatele kasutajatele võivad välja tulla erinevad parandused. Selle märkuse juures andke meile teada, kumb neist teie jaoks töö tegi. Vaadake ka meie iPhone'i näpunäited ja nipid, Arvuti näpunäited ja nipidja Androidi näpunäited rohkem selliseid huvitavaid näpunäiteid.



![Stock ROMi installimine BQ-5008L Brave'ile [püsivara Flash-fail]](/f/9c29cf8e6848b5ac2955362b0d90c6d9.jpg?width=288&height=384)