NVIDIA Installeri ebaõnnestunud vea parandamine
Varia / / August 05, 2021
Nvidia Graphics draiver on tarkvara, mida kasutatakse arvutis Nvidia Graphics kaardiga suhtlemiseks. Pärast Windows 10-le täiendamist on paljud kasutajad kogenudNvidia installer nurjus" probleem. Tavaliselt ilmneb see probleem siis, kui Windows laadib automaatselt alla uusima graafika töötleva üksuse (GPU) draiverid taustal ja kui proovite draivereid käsitsi installida siis "NVIDIA installer nurjusIlmneb tõrge.
Hea uudis, et selle vea „NVIDIA installija ebaõnnestus” saab lahendada mitmel viisil. Selles juhendis näitame teile väga lihtsate sammudega NVIDIA Installeri ebaõnnestunud vea parandamise meetodeid.

Sisukord
- 1 Tea Nvidia kohta natuke rohkem
-
2 NVIDIA Installeri ebaõnnestunud vea parandamise toimingud
- 2.1 Lülitage välja igasugune viirusetõrjetarkvara või tulemüür
- 2.2 Kustutage Nvidiaga seotud failid
- 2.3 Installige operatsioonisüsteem uuesti
Tea Nvidia kohta natuke rohkem
Nvidia, tuntud ka kui Nvidia, NVIDIA, nVIDIA või nVidia on Ameerika tehnoloogiaettevõte, mis kujundab graafikaprotsessorite (GPU) jaoks mängude, krüptoraha kaevandamise ja muud professionaalsed turud, samuti mobiilsete andmetöötluse ja autotööstuse seadmed "kiibisüsteem" turul.
Selle peamine GPU tootesari nimega “GeForce” on AMD (Advanced Micro Devices) “Radeon” toodete peamine konkurent. Nvidia laieneb mängutööstuses pidevalt, seda võib märgata, kui pilk peale visata nende hiljutised väljaanded nagu Nvidia pihuarvuti Shield Tablet, Shield Portable ja Shield Android TV tooted.
NVIDIA Installeri ebaõnnestunud vea parandamise toimingud
Lülitage välja igasugune viirusetõrjetarkvara või tulemüür
Märge
Pärast draiveri installimist ärge unustage oma viirusetõrjetarkvara ja tulemüüri uuesti lubamist, et hoida oma arvutit turvaliselt.
Viirusetõrjetarkvara ja tulemüüri ajutiseks keelamiseks toimige järgmiselt.
- Hoidke all klahve Ctrl + Alt ja vajutage klaviatuuril nuppu Kustuta.
- Seejärel klõpsake nuppu Task Manager.
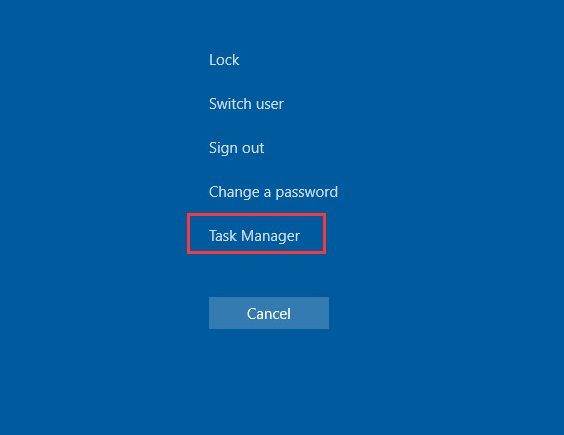
- Klõpsake tegumihalduris vahekaarti Protsessid.
- Leidke kõik protsessid, mis on seotud teie viirusetõrjetarkvaraga.
- Klõpsake igal protsessil ja seejärel selle lõpetamiseks nupul Lõpeta ülesanne.

- Muudatuste jõustumiseks taaskäivitage arvuti.
- Pärast seda proovige NVIDIA draiver uuesti installida.
- Valige draiveri installimise ajal kindlasti „Custom” ja märkige ruut „clean install”.
Kustutage Nvidia Seotud failid
- Kustutage järgmised NVIDIA-failid, kui need on olemas:
C: \ Windows \ System32 \ DriverStore \ FileRepository \ nvdsp.inf-fail
C: \ Windows \ System32 \ DriverStore \ FileRepository \ nv_lh fail
C: \ Windows \ System32 \ DriverStore \ FileRepository \ nvoclock-fail
C: \ Program Files \ NVIDIA Corporation \
C: \ Program Files (x86) \ NVIDIA Corporation \
- Taaskäivitage süsteem, seejärel installige draiver uuesti.
- Valige kindlasti „Kohandatud”

- Ja siis märkige ruut „Tehke puhas install”.
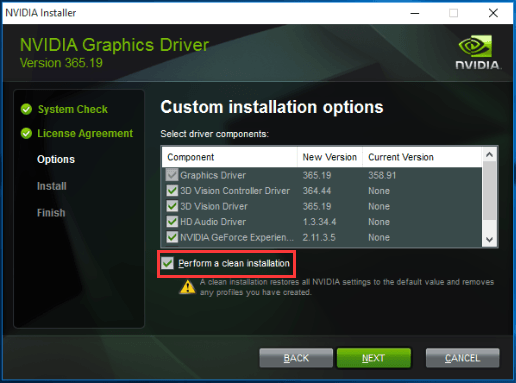
Installige operatsioonisüsteem uuesti
Hoiatus
Windowsi uuesti installimine eemaldab kõik failid, dokumendid ja tarkvara, mis on salvestatud draivi, kuhu süsteem on installitud.
Lõplik lahendus, mida saate proovida, on Windowsi uuesti installimine. Pärast süsteemi uuesti installimist proovige draiverit uuesti installida.
Kui teil on selle kohta küsimusi, on kommentaaride sektsioon teile alati saadaval.
Veel selliseid
- Kuidas eraldada kõik pildid Wordi dokumendist
- Hyper-V installimine ja lubamine Windows 10-s
- Kuidas ekraani Windows 10-s salvestada
- XAMPP-i installimine ja konfigureerimine Windows 10-s
- EPS-i pildifaili avamine Windows 10-s
- Kuidas parandada DPC valvekoera rikkumise viga Windows 10
- Kas Windows 10-st ei ärka unerežiimist: kuidas seda parandada?
Tere, olen Shekhar Vaidya, blogija, õppija, kes õpib CS-i ja programmeerimist.

![Stock ROMi installimine Changhong NC900-le [püsivara Flash-fail]](/f/8272cd93bfc6a5d7cfcd0246490cd52c.jpg?width=288&height=384)

