Kuidas Apple Pencilit iPad Pro abil siduda, lahti siduda ja laadida
Varia / / August 05, 2021
Apple'i pliiats on üks parimaid komplekte, mida saate oma uue iPadi jaoks osta, et aidata teil kiltkivi maksimaalselt ära kasutada, võimaldades teil visandada, joonistada, märkida, käsitsi kirjutada ja palju muud. Algne Apple Pencil ja Apple Pencil 2, mis ilmusid vastavalt 2015. ja 2018. aastal, võimaldavad teil asendada teie kõikuv sõrm koos peene ja täpse puutepliiatsiga, mis on paljude loovate ja töötajate jaoks ülioluline sarnaselt.
Kõigi Apple Penciliga tehtavate võimaluste täieliku ärakasutamiseks peate teadma, kuidas kasutada mõnda lõbusat väikest lisat. Selles artiklis kuvame teile valikud, mida saate iPad Pro abil Apple Pencili sidumiseks, lahti sidumiseks ja laadimiseks teha väga lihtsate toimingutega.
Sisukord
-
1 Seostage Apple Pencil iPad Pro-ga
- 1.1 1. põlvkond
- 1.2 2. põlvkond
- 2 Parandage, Apple Pencil ei ühenda teie iPadiga
- 3 Vabastage õunapliiats
-
4 Laadige õunapliiatsit
- 4.1 1. põlvkond
- 4.2 2. põlvkond
- 5 Kasutage Apple Pencil'i
Seostage Apple Pencil iPad Pro-ga
1. põlvkond

- Veenduge, et iPad, mida soovite kasutada, on sisse lülitatud ja lukustamata, seejärel avage pliiats.
- Ühendage oma pliiats uue iPadiga.
- Kui kuvatakse Bluetoothi paaristamistaotlus, puudutage valikut Sidumine.
2. põlvkond
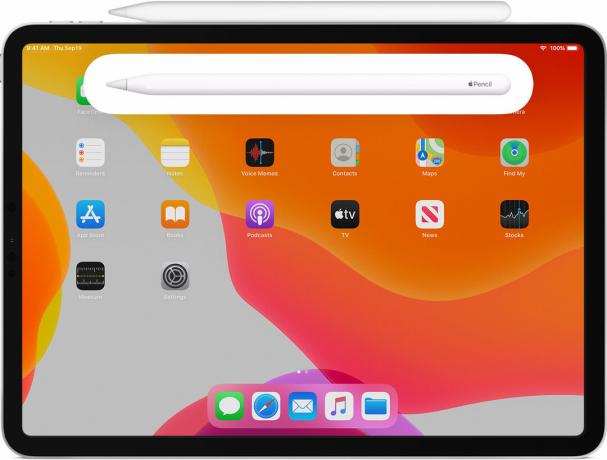
- Veenduge, et iPad, mida soovite kasutada, on sisse lülitatud ja lukustamata.
- Asetage Apple Pencil magnetribaga iPad Pro laiale küljele.
- Kui kuvatakse Bluetoothi paaristamistaotlus, puudutage valikut Pair.
Parandage, Apple Pencil ei ühenda teie iPadiga
- Keskendage oma Apple Pencil iPadi paremas servas asuvale magnetliidesele.
- Taaskäivitage oma iPad ja proovige uuesti siduda.
- Valige Seaded> Bluetooth ja veenduge, et Bluetooth oleks sisse lülitatud.
- Samal ekraanil otsige jaotisest Minu seadmed oma Apple Pencil jaoks. Kui näete seda, puudutage i nuppu. Seejärel puudutage käsku Unusta see seade.
- Ühendage oma Apple Pencil oma iPadiga ja puudutage paari nuppu, kui see mõne sekundi pärast ilmub.
- Kui te ei näe nuppu Sidumine, oodake üks minut, kuni teie Apple Pencil laadib. Seejärel proovige uuesti oma Apple Pencil'i ühendada ja oodake, kuni näete nuppu Pair.
- Kui te ei näe ikka nuppu Sidumine, võtke ühendust Apple'i toega.
Vabastage õunapliiats
Teie Apple Pencil vabastab teie iPadist või iPad Pro-st automaatselt ühenduse, kui ühendate selle mõne muu iPadiga või kui ühendate oma iPadiga teise Apple Pencil'i. Vajaduse korral saate paarituse ka käsitsi lahti võtta.
- Käivitage oma iPadi avaekraanil rakendus Seaded.
- Puudutage valikut Bluetooth.
- Puudutage valikut Minu seadmed jaotises Apple Pencil paremal asuvat nuppu Info.
- Puudutage käsku Unusta.
Laadige õunapliiatsit
1. põlvkond
IPadiga

- Eemaldage Apple Pencililt kork. (Kui olete mures korgi kaotamise pärast laadimisprotsessi ajal, saate selle magnetiliselt kinnitada nupu Kodu kõrval asuvale iPadile.)
- Sisestage oma Apple Pencil's Lightning pistik oma iPadi või iPad Pro Lightning porti.
Pikseadapteriga

- Eemaldage Apple Pencil tagant kork.
- Sisestage oma Apple Pencil’s Lightning-pistik Lightning-adapterisse.
- Ühendage välkadapter oma välgukaablisse.
2. põlvkond

Teise põlvkonna Apple Pencil'i jaoks valmistas Apple selle palju lihtsam laadida. On ainult üks viis.
Kinnitage oma Apple Pencil oma iPadi ülaosa - helitugevuse nuppudega külje - keskosas oleva magnetühenduse külge. Kui te ei näe ekraani ülaosa lähedal hetkeks laadimisolekut, veenduge, et Bluetooth oleks sisse lülitatud.
Apple Pencili kiirlaadimistehnoloogia võimaldab kasutajatel pärast 15-sekundilist laadimist kasutada kuni 30 minutit, kuid üldiselt soovitage oma pliiatsit laadida vähemalt 5–10 minutit - eriti kui see on alla 20% -, et vältida pidevat vajadust laadige.
Kasutage Apple Pencil'i

Apple Pencili abil saate sisseehitatud ja App Store'i rakenduste abil kirjutada, märgistada ja joonistada. Mõne rakenduse, näiteks märkmete, abil saate Apple Penciliga joonistada ja visandada.
IPadOS-is liigutage ümber kujundatud tööriistapaletti ümber ekraani või minimeerige, nii et teil oleks rohkem ruumi joonistamiseks ja visandamiseks. Joonlaua tööriista abil saate sirgjooni luua, seejärel pöörake neid sõrmedega. Tegi vea? Nüüd saate kustutada objekti või isegi piksli kaupa.
Märkmete rakenduses joonistamiseks või visandamiseks tehke järgmist.
- Avage märkmed.
- Puudutage valikut
 uue märkme alustamiseks.
uue märkme alustamiseks. - Joonistamiseks puudutage
 . Kui te ei näe
. Kui te ei näe  , täiendage oma märkmeid. Visandamiseks puudutage valikut
, täiendage oma märkmeid. Visandamiseks puudutage valikut  .
. - Alustage joonistamist või visandit. Võite valida mitme joonistamisvahendi ja -värvi vahel ning lülituda eksimuse korral kustutuskummile. Topeltpuudutage kustutuskummi, et oma iPadis kustutamisvalikuid vaadata. Joonistades või visandades saate joone varjutamiseks oma Apple Pencili kallutada ja joone tumedamaks muutmiseks tugevamalt vajutada.
Kas teil on iPhone, iPad või Mac ja vajate seda tüüpi lihtsaid õpetusi? Püsige siis tunnis GetDroidTipsi veerg iPhone'i näpunäited.
Kui teil on selle kohta küsimusi, on kommentaaride sektsioon teile alati saadaval.
Veel selliseid
- Kuidas saata oma asukohta iPhone'is sõnumite abil väga kiiresti?
- Automaatparanduse väljalülitamine iPadi Bluetooth-klaviatuuridel
- Kuidas kustutada Spotify vahemälu iPhone'is ja iPadis
- Kuidas jagada esitusloendeid Apple Musicus iPhone'is ja iPadis
- Kuidas taastada kaotatud Safari järjehoidjad iCloudiga
- Kuidas kasutada rakendust Look Around Apple Mapsis, kus töötab iOS 13 või uuem versioon
- Muutke Siri häält, aktsenti, sugu ja keelt iOS-is, iPadOS-is või macOS-is
Pildi viisakus: Apple
Tere, olen Shekhar Vaidya, blogija, õppija, kes õpib CS-i ja programmeerimist.



