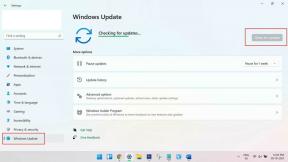Kuidas parandada, kui välist ketast ei tunta või see kuvatakse?
Varia / / August 05, 2021
Eemaldatavad draivid või välised kettad on mugavad andmeedastusallikad. Olgu need siis välkmäluseadmed, mikro-SD-kaart, väline kõvaketas või isegi kompaktketta saab luua välise kettana. Nendest draividest on saanud meie elu kõige kriitilisem osa, pakkudes kaasaskantavuse mugavust koos suure salvestusmahuga. See muudab välised ajamid parimaks kaaslaseks. Välised draivid võimaldavad isegi suurt lugemis- ja kirjutamiskiirust. Pärast kõige selle lugemist peate kindlasti mõtlema, et nad on parimad, kuid see pole nii.
Mis juhtub, kui teie väline ketas rikutakse? Mis siis, kui teie väline ketas nakatub? Need asjad võivad põhjustada suurt kahju, ulatudes väärtusetust kooliprojektist miljoni dollariliste tehinguteni. Nii et peate nende draivide eest korralikult hoolitsema, sest kuna neil on kasutatavuse eeliseid, on neil ka palju haavatavust. Täna arutame väliste draivide sellist haavatavust. See tähendab, et arvuti ei suuda neid ära tunda.

Sisukord
- 1 PC ei tunne väliseid draive
- 2 Põhjused, miks arvuti väliseid draive ei tunnustata
-
3 Kuidas parandada, kui välist ketast ei tunta või see kuvatakse?
- 3.1 1. parandus: kontrollige kettahalduse draivi
- 3.2 Parandage 2: proovige mõnda muud USB-porti
- 3.3 Parandus 3: seadme draiverite tõrkeotsing
- 3.4 4. parandus: looge uus draivi maht
- 3.5 Parandus 5: kasutage DiskParti
- 4 Pakkima
PC ei tunne väliseid draive
Kui sisestate mälupulga, pensüsteli või välise kõvaketta, ei suuda teie arvuti seda tuvastada. Seega ei anna teadet, olenemata sellest, kas see on ühendatud või mitte. Isegi kui te ei näe mäluseadet oma draivide loendis. See on teie jaoks ülioluline hetk, kuna te ei suuda otsustada, mida teha. Te ei saa draivi isegi vormindada, kuna see pole teie arvutis nähtav. See on range olukord. Nii et siin on koht, kus me tuleme selle juhendi abistamiseks.
Arutame nüüd põhjuste ja paranduste üle, mille tõttu teie arvuti teie välist mäluseadet ei tuvasta. Nii et alustame.
Põhjused, miks arvuti väliseid draive ei tunnustata
Seal on peamiselt kolm põhjust väliste draivide mittetuvastamiseks arvuti abil. Loetleme need allpool.
- Väline ketas on rikutud
- Draivi on nakatanud pahavara või viirus
- Väline draiv on katki
Nüüd teate kolm peamist põhjust, miks arvuti välist draivi ei tuvastata. Nii et alustame parandustega.
Kuidas parandada, kui välist ketast ei tunta või see kuvatakse?
Allpool käsitleme lahendusi, mis aitavad teil parandada välist draivi, mida teie arvutis ei kuvata. Enne parandustega alustamist soovitame teil siiski kontrollida, kas teie väline ketas hakkab tööle või mitte. Lihtsamalt öeldes saab teie draiv arvutist toite või mitte. Pärast kontrollimist läheme paranduste juurde.
1. parandus: kontrollige kettahalduse draivi
Esimene kontrollimise samm on kontrollida, kas draiv on kettahalduses nähtav või mitte. Selleks tehke järgmist.

- Paremklõpsake tegumiribal ja klõpsake kettahaldust
- Seejärel vaadake kettahalduse aknas akna allservas oma draivi
- Seejärel paremklõpsake oma draivil ja klõpsake nuppu Uus köide
- Ja lõpuks vormindage see
Nüüd näete oma välist draivi. Kui te ei leidnud oma välist draivi siit, on teie ketas tõenäoliselt katki, surnud või rikutud. Kui teie ketas on rikutud, minge viimase lahenduse juurde, kuna te ei saa sellelt draivilt enam ühtegi andmeid tuua.
Parandage 2: proovige mõnda muud USB-porti
Mõnikord võib see tunduda rumalana, kuid uskuge, et proovisime mõnda teist USB-porti, mis aitas enamikul inimestel probleemi lahendada. Hiljem märkasid nad, et nende USB-port oli kahjustatud. Nii et proovige eemaldada väline ketas praegusest USB-porti ja sisestage see teise ning kontrollige. Te ei tohiks kasutada USB-jaotureid. Sellisel juhul, kui kasutate ühte, ühendage draiv otse arvutiga. Kui välise draivi tuli ei vilgu, on teie draiv surnud. Kui see vilgub ja on vaieldamatu, minge järgmise lahenduse juurde, kui see ei õnnestunud.
Parandus 3: seadme draiverite tõrkeotsing
Draiveri probleemide tõrkeotsing erineb teistest tõrkeotsingu tehnikatest, kuna siin uurime seadmehaldust. Nii et seadmehalduris tõrkeotsinguks tehke järgmist.

- Paremklõpsake tegumiribal ja klõpsake valikul „Device Management”.
- Seejärel laiendage jaotises Seadmehaldus jaotist Kettaseadmed
- Nüüd kontrollige, kas draivil on kollane hüüumärk ja paremklõpsake sellel
- Seejärel klõpsake atribuutidel ja seejärel uues dialoogiboksis käsul „Värskenda draiverit”.
- Nüüd otsivad aknad värskendatud seadmete draivereid
Kui värskendamine on lõppenud, taaskäivitage arvuti. See lahendab tõenäoliselt teie probleemid. Kui nüüd liikuda järgmise lahenduse juurde
4. parandus: looge uus draivi maht
Kui teie seade kuvatakse kettahalduris ja see pole aktiivne, hakkab see meetod teie väliseid draive uuesti arvutis kuvama. Nüüd toimige järgmiselt.

- Paremklõpsake tegumiribal ja valige „Disk Manager”.
- Seejärel vaadake kettahalduris allosas oma välist draivi, mis on praegu jaotamata
- Nüüd paremklõpsake sellel ja valige „Uus lihtne köide”.
- Seejärel läbige protsess, nagu see ütleb, ja nimetage draiv uue draivitähega, näiteks E või G
- Seejärel klõpsake nuppu OK
Kui protsess on lõpule jõudnud, näete oma välist draivi sama varem. Kui see parandus ei suutnud teie probleemi lahendada. Meie viimane ja kindlasti parim lahendus lahendab selle kindlasti.
Parandus 5: kasutage DiskParti
DiskPart tähistab ketasjaotust ja see on käsurea spetsiaalne programm, mida kasutada kettavigadega. Kuid enne seda pidage meeles, et kõik välise draivi andmed kustutatakse. Samuti, kui olete kõike proovinud ja miski ei õnnestunud. See meetod on parim.
Hoiatus!
Seda meetodit tuleb järgida väga hoolikalt, kuna vale ketta valimine võib isegi Windowsi installi C: Drive'ist kustutada. GetDroidTips ei vastuta midagi valesti, mis võib teie arvutiga juhtuda.

- Avage administraatori õigustega käsuviip
- Tippige käsuviiba aknas käsk "diskpart".
- Seejärel avaneb diskpart paarisekundilise viivituse järel
- Seejärel tippige järgmised käsud:
valige ketas 1 (olenemata välise draivi numbrist, ärge lihtsalt valige ketast 0, kuna see on teie C: draiv)
puhas
Pärast iga käsku vajutage sisestusklahvi. Pärast ülaltoodud protsessi lõpetamist korrake draivi eraldamiseks Fix 4 ja teil on hea minna.
Pakkima
See juhend pidi aitama kasutajaid, kelle väliseid draive nende arvuti ei tundnud. Juhendit hoolikalt järgides saate lahendada välise draiveri probleemi, mida ei kuvata lihtsalt. Loodetavasti oli sellest juhendist teile abi. Kui teil on küsimusi või tagasisidet, kommenteerige allpool oma nime ja e-posti aadressi. Samamoodi vaadake meie iPhone'i näpunäited ja nipid, Arvuti näpunäited ja nipidja Androidi näpunäited rohkem selliseid näpunäiteid. Aitäh.
Anubhav Roy on arvutiteaduse inseneriõpilane, kes tunneb tohutut huvi arvuti-, androidimaailma ning muu info- ja tehnoloogiamaailmas toimuva vastu. Ta on koolitatud masinaõppes, andmeteaduses ja on Django Frameworkiga Pythoni keeles programmeerija.