Kuidas avada Windowsi sülearvuti Xiaomi Mi Band 4 abil
Varia / / August 05, 2021
Mis mulle tänapäeva arenenud tehnoloogia juures kõige rohkem meeldib, on platvormidevahelise integratsiooni tugi. Lubage mul seda lihtsustada. See tähendab, et saame integreerida erinevaid seadmeid ja juhtida ühte vidinat teise abil. See muudab kasutajakogemuse samaaegselt lihtsamaks ja keerukamaks. Termin platvormiülene tähistab erinevaid opsüsteeme. Näiteks, kas tunnete teid, et saate avage Windowsi sülearvuti Xiaomi Mi Bandi abil nutikell.?
Tundub huvitav eks.? Selles juhendis selgitan, kuidas saate seda teha. Võite olla kindel, et selle funktsiooni kasutamiseks ei pea te ühtegi seadet häkkima, juurima ega muutma. Seda funktsiooni toetab ametlikult Mi Band nutikell. Hiljuti käivitas Xiaomi Mi Fit rakenduse jaoks uue püsivara värskenduse. The uusim versioon ehitada 4.0.17 võimaldab Mi Band kasutajal nutikella abil oma Windowsi sülearvuti lukust avada. Vaatame, kuidas saame selle saavutada.

Seotud | Kuidas parandada Windows 10 Hello sõrmejälge ei tööta
Sisukord
-
1 Kuidas avada Windowsi sülearvuti Mi Band 4 abil
- 1.1 Luba Mi Notebooki avamine
- 1.2 Mi Blaze'i rakenduse allalaadimine
- 1.3 PIN-koodi seadistamine
- 1.4 Parooli loomine Windowsi sülearvutis
- 1.5 Windowsi sülearvuti sidumine Mi Smart Band 4-ga
- 1.6 Kuidas teada saada, kas Windowsi sülearvuti avab Mi Smart Band 4 või ei kasuta seda?
Kuidas avada Windowsi sülearvuti Mi Band 4 abil
Esiteks peate veenduma, et teie Mi Fit App töötab 4.0.17 versiooniga. Ainult selles versioonis toetatakse sülearvuti avamist. Selle juhendi jaoks kasutan oma Mi Band 4-d. Kui kasutate Mi Band 3, toimivad kõik toimingud samuti hästi. Kergema arusaamise huvides olen kogu protsessi jaotanud osadeks. Järgige samme hoolikalt nii, nagu olen need üles pannud.
Luba Mi Notebooki avamine
- Minge rakendusse Mi Fit [Installige see Play poest kui olete esmakordne kasutaja]
- Puudutage Profiil
- Järgmisel ekraanil oleval ekraanil Minu seadmed, puudutage Mi Smart Band 4
- Kerige alla ja otsige valikut Lab. Avamiseks puudutage seda
- Peaksite nägema valikut Avage Mi sülearvuti
- See peaks olema vaikimisi keelatud. Puudutage lülitit selle kõrval.
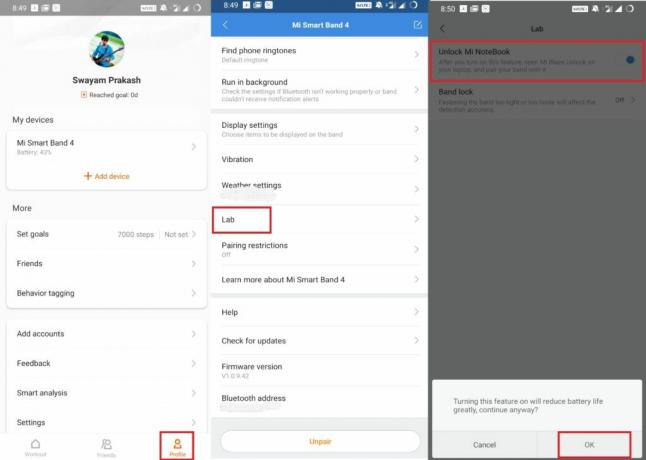
- Näete hüpikut, mis palub teil kinnitada toimingut, mis tuletab teile meelde võimalikku aku tarbimist.
- Puudutage Okei jätkama.
Mi Blaze'i rakenduse allalaadimine
- Avage oma Windowsi sülearvuti [Juhend on mõeldud ainult Windows OS-ile]
- Minge Microsofti poodi
- Peate alla laadima Mi Blaze'i rakenduse avamine.
- Pööret on siiski. See rakendus pole praegu India piirkonnas saadaval. Niisiis, näete rakenduse kõrval kättesaamatut sõnumit. Ärge muretsege. Me parandame selle.
- Mine Seaded jaotises oma sülearvuti.
- Kliki Aeg ja keel > mine Piirkond
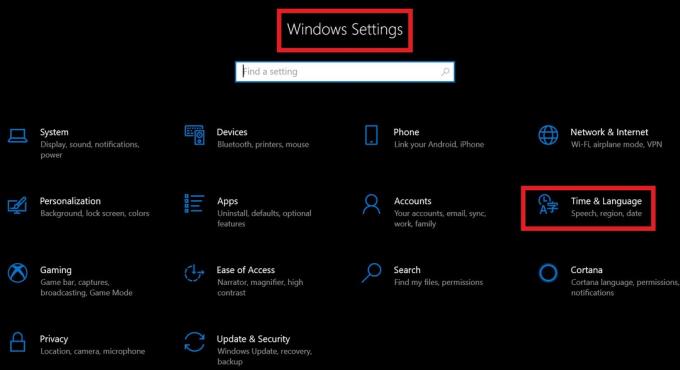
- Nüüd peate muutke oma piirkond Hiinaks [Minu piirkond on India, kuna ma asun Indias. Seega vahetan piirkonna Indiast Hiinaks]

- Kui see on avatud, sulgege brauser. [Sulgege kõik töötavad rakendused. Taaskäivitamist pole vaja]
- Värskenda avakuval [pole kohustuslik]
- Nüüd klõpsake nuppu Microsofti poe otsetee oma tegumiribal
- Otsi Mi Blaze Unlock
- Märkate, et nüüd on rakendus allalaadimiseks saadaval. Kliki Hangi
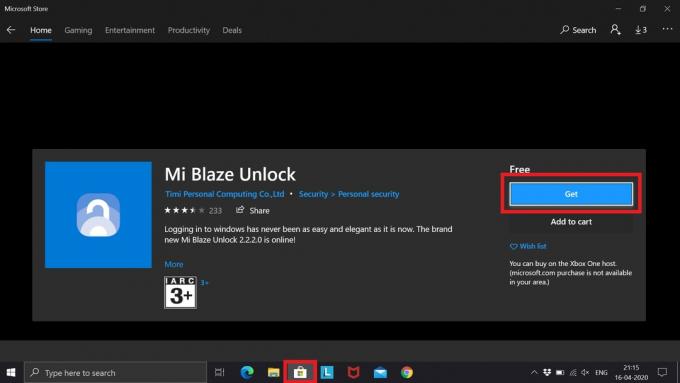
- Laadige see alla ja laske installida.
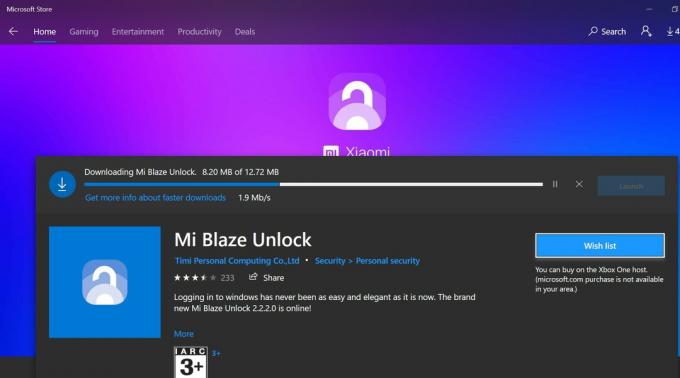
Märge
Pärast Mi Blaze Unlocki rakenduse installimist saate piirkonna tagasi oma algsele piirkonnale muuta. See ei mõjuta rakenduse tööd.
Kas sa tead | Kuidas avada Windowsi registriredaktor operatsioonisüsteemides Windows OS 7/8/10 ja Vista
PIN-koodi seadistamine
Kui Mi Blaze Unlock on installimise lõpetanud, näete valikut Käivitage. Klõpsake seda. Näete käivituskuva, mis näitab, et teie sülearvutit saab ühendada ainult nutikellaga. Mõlemas seadmes peab Bluetooth olema aktiveeritud. Mis kõige tähtsam, peate oma sülearvutis seadistama PIN-koodi.
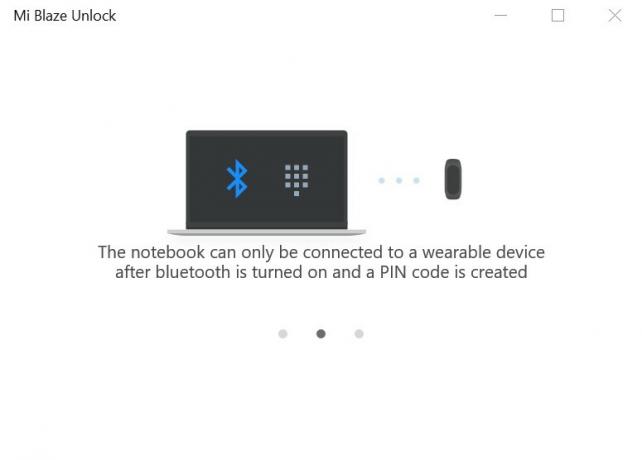
Pärast sidumist ja ühendamist peate Mi Band 4 kandes jääma sülearvuti lähedale. Siis klõpsake sülearvuti avamiseks klaviatuuril suvalist klahvi.
- Klõpsake nuppu Alusta
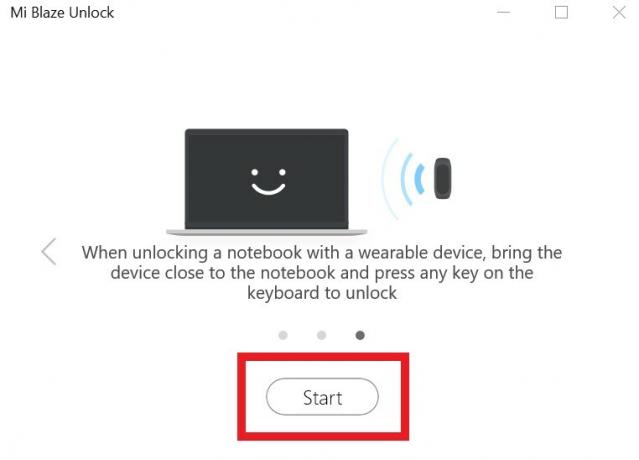
- Minema Seaded oma sülearvutis
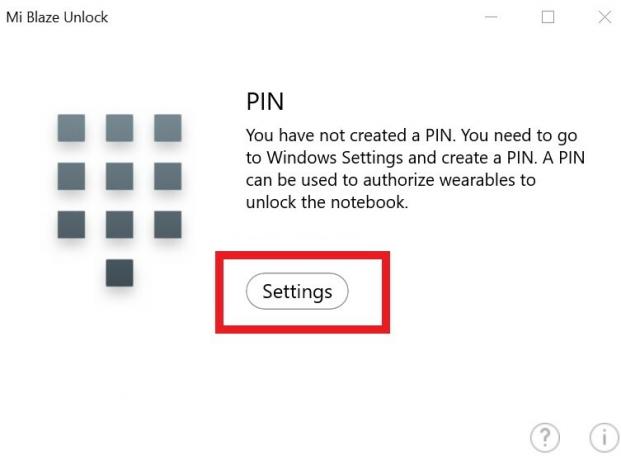
- Under Kontod > mine Sisselogimisvalikud
- Valige Seadistage PIN-kood
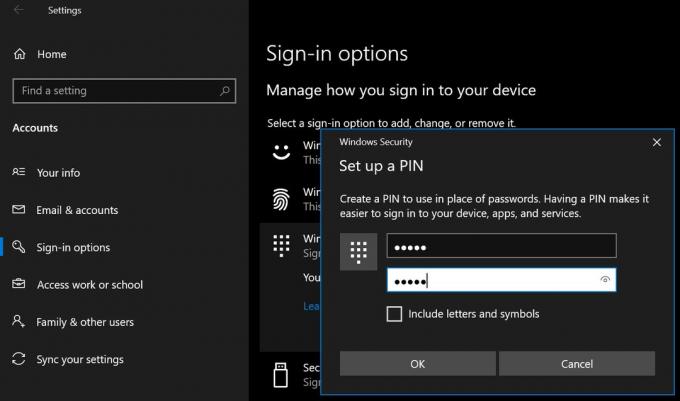
- PIN-koodi saate seadistada ainult siis, kui teie Windowsi sülearvutil on turbeparool.
- Looge parool juhul, kui teil seda pole. Seejärel saate luua PIN-koodi.
Parooli loomine Windowsi sülearvutis
Juhul, kui te ei tea, kuidas oma Windowsi sülearvuti jaoks parooli luua. Seejärel järgige seda kiiret õpetust.
- Minema Seaded > Konto
- Siis minge Sisselogimisvalikud
- Valige Parool
- Kui määrate parooli esimest korda, näete nuppu Lisama.
- Siis peate sisestama oma parooli [seadke kindlasti tugev parool, millel on tähtnumbriline kombinatsioon]
- Sisestage parool uuesti
- Samuti peate kirjutama paroolivihje, mida saate kasutada juhul, kui unustate, või peaparooli.
Siin on ekraanipilt minu sülearvuti jaotisest Parool. Kuna mul on parool juba olemas, selle asemel Lisama, see näitab Muuda.
Windowsi sülearvuti sidumine Mi Smart Band 4-ga
- Kui olete PIN-koodi loomise lõpetanud, suunatakse teid automaatselt järgmisele ekraanile
- Veenduge, et Bluetooth oleks nii sülearvutis kui ka Mi-ribas lubatud.
- Kliki Paar
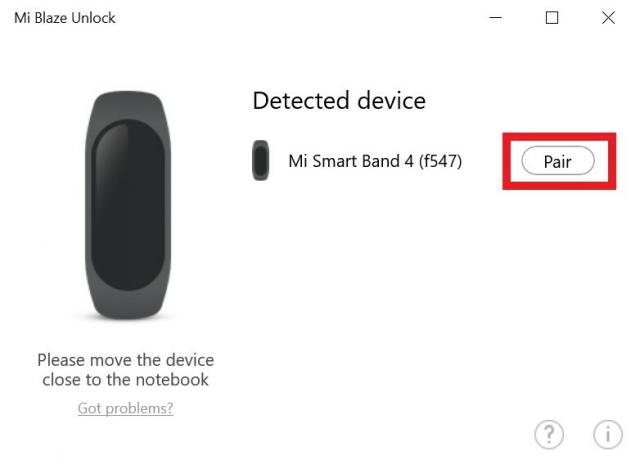
- Nõustuge oma nutikellal sülearvuti paaristamistaotlusega.
- Järgmisena näete sõnumit Mi Smart Band on nüüd paaritatud
Märge
- Süsteem lukustub, kui paaristatud Mi nutiriba eemaldub Windowsi sülearvutist kaugemale.
- Samuti, kui sülearvuti aku on tühi, ei tööta see avamise funktsioon.
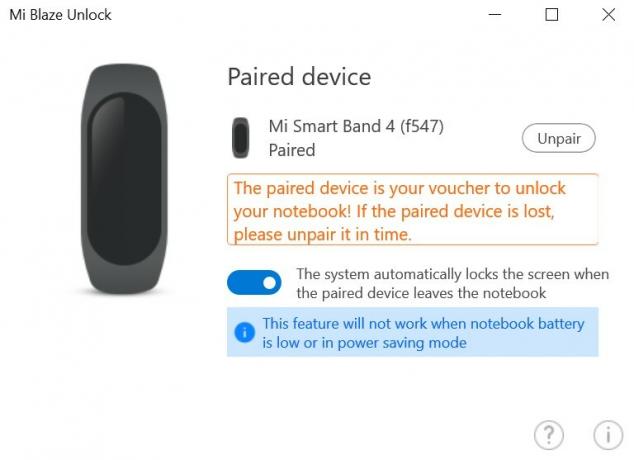
Sulle võib meeldida | Windows Media Playeri tõrke 0xc0000005 tõrkeotsing
Kuidas teada saada, kas Windowsi sülearvuti avab Mi Smart Band 4 või ei kasuta seda?
Kui lähete oma sülearvutist eemale, lukustub see iseenesest. Jällegi naastes peate avamiseks ja oma süsteemile juurde pääsemiseks vajutama klaviatuuri mis tahes klahvi. See on nii lihtne.
Siin on ekraanipilt sõnumi edukalt avanevast hüpikaknast, mida näete pärast Windowsi sülearvuti avamist Mi Band 4 kaudu.
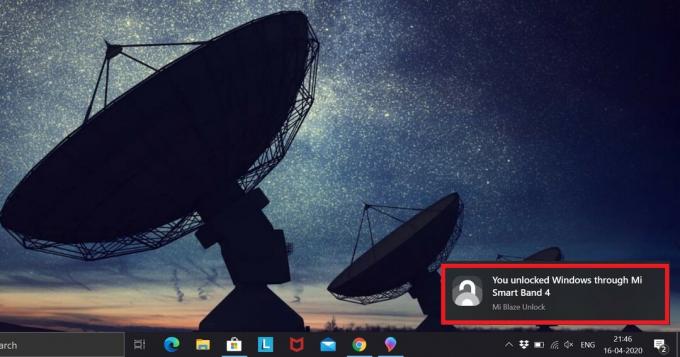
Loodan, et see juhend oli teile kasulik. Pidage meeles, et järgige samme täpselt nii, nagu olen juhendis kujutanud. Kui teil on mingeid kahtlusi, andke mulle sellest teada kommentaaride jaotises.
Vaadake muud Windowsi operatsioonisüsteemi juhendit,
- Selle trikiga saate Windows 10 rakendusvea 0xc00000FD parandada
- Kuidas kiirendada Windows OS-i mängude ja parema jõudluse jaoks
- Parandage MSVCP140.Dll puudu viga Windows OS-is
- Windows 10 värskenduse tõrke C8000266 tõrkeotsing
Swayam on professionaalne tehnikablogija, kellel on magistrikraad arvutirakendustes ning tal on ka Androidi arendamise kogemus. Ta on kindel Androidi OS-i austaja. Lisaks tehnikablogimisele armastab ta mängimist, reisimist ja kitarri mängimist / õpetamist.



