Kuidas ühendada Microsofti meeskonnad SharePointi saidiga?
Varia / / August 05, 2021
Microsofti meeskonnad on üks parimatest ja võimsamatest vestluspõhistest koostöötarkvaradest, mille on Microsoft Corporation välja töötanud majas. Sellel on kõik tööriistad, mida kõik organisatsioonid produktiivseks muutmiseks vajavad. Pealegi on see integreeritud Office 365 Suite'iga, mis aitab kasutajatel saavutada suuremat tootlikkust. Kõik need asjad koos teevad Microsoft Teamsist ühe parima tarkvara tarkvara. Teisalt on SharePoint keskendunud peamiselt failihaldusele ja raamatukogu haldamisele. Kuigi mõlemad pärinevad ühest perekonnast, on neil erinevusi, mida oleme varem arutanud.
Nüüd oli enamik kasutajaid segaduses, kuidas nad saavad SharePointi integreerida Microsoft Teamsiga, et kasutada SharePointi suurepäraseid teegihalduse funktsioone. Nii otsustasime selle kohta koostada eraldi juhendi, mis aitab kasutajatel seda ise mõista ja teha. Alustame siis Microsofti meeskondade ja SharePointi ühendamisega.
Sisukord
- 1 Microsoft Teams ja SharePoint
-
2 Kuidas ühendada Microsofti meeskonnad SharePointi saidiga?
- 2.1 1. samm: looge meeskonnad olemasoleva SharePointi saidiga
- 2.2 2. samm: integreerige Microsoft Teams SharePointiga
- 2.3 3. samm: avaldage SharePointi leht Microsoft Teamsis
- 2.4 4. samm: avaldage SharePointi teek Microsoft Teamsis
- 3 Pakkima
Microsoft Teams ja SharePoint
Reaalses maailmas Microsoft Teams ja SharePoint on omavahel tihedalt seotud. Kõik Microsoft Teamsis loodud meeskonnad on taustaprogrammis automaatselt loonud SharePointi meeskonna saidi. Niisiis, kõik teenusesse Teams üles laaditud dokumendid salvestatakse automaatselt SharePointi dokumenditeeki. Nagu me teile juba ütlesime, on SharePoint failide ja teekide haldamisel kõige parem. Selle integreerimise eest pole tõesti vaja hoolitseda.
Kuidas ühendada Microsofti meeskonnad SharePointi saidiga?
Nagu me juba eespool rääkisime Microsofti meeskondade ja SharePointi integreerimisest, teate, et mõlemad on ühendatud. Kui soovite siiski kogeda tegelikku asja, mis teie taga toimub, peate järgima lihtsaid samme, milles me teid aitame. Nii et alustame.
1. samm: looge meeskonnad olemasoleva SharePointi saidiga
Peate looma spetsiaalse meeskonna Microsoft Teamsis oma olemasoleva SharePointi meeskonna saidi jaoks. See sait peab olema privaatne, et olla koos sellele määratud Microsoft Office 365 rühmaga. Seekord leiate Microsofti meeskondade ikooni vasakus alanurgas.
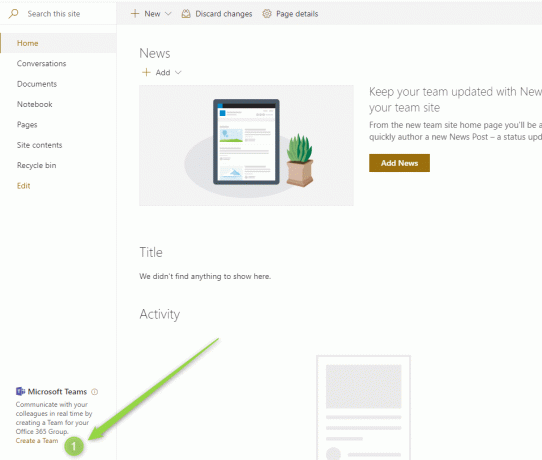
Klõpsake nüüd meeskonna loomiseks praegusel SharePointi saidil nuppu Loo meeskonna nupp. See viib teid automaatselt koostöö lubamiseks ja alustamiseks Microsofti meeskondadesse. 
Nüüd avage oma SharePointi sait ja klõpsake nuppu „Meeskonnad”. Nüüd näete seal oma uut lingitud meeskonda.
See oli esimene meetod, mille abil näete integreerimist.
2. samm: integreerige Microsoft Teams SharePointiga
Siinkohal arutame veel mõnda viisi, kuidas saate Microsoft Teami integreerida SharePointi saidiga.

- Kui leiate oma SharePointi saidi aadressi, näete seda jaotises „Kanalivalikud” ja klõpsates seejärel nuppu „Ava SharePointis”.
3. samm: avaldage SharePointi leht Microsoft Teamsis
- Selleks peate klõpsama vahekaardil Meeskonnad ja valima nupu "+".

- Nüüd avaneb aken „Lisa vaheleht”, klõpsates nuppu „SharePoint”.

- Klõpsake järgmises aknas valikut „Lehed”.

- Seejärel klõpsake ühel oma seal loetletud lehtedest.
- Seejärel klõpsake selle lehe avaldamiseks Salvesta.
4. samm: avaldage SharePointi teek Microsoft Teamsis
- Alati on võimalik SharePointi loend lisada Microsoft Teamsisse, klõpsates lihtsalt nuppu “+”.

- Nüüd klõpsake nuppu „Lisa vaheleht” ja valige „Dokumendikogu SharePoint”.
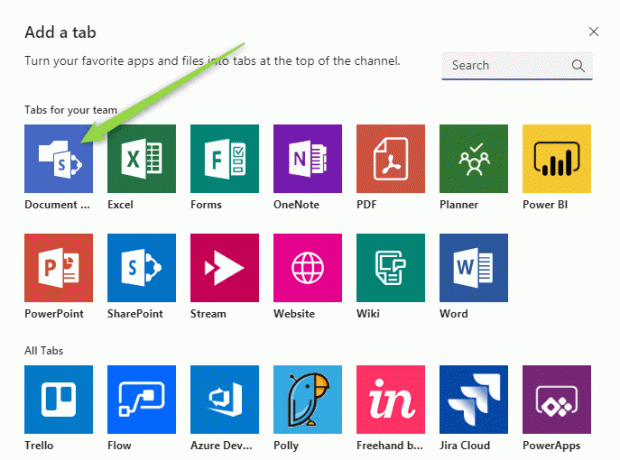
- Järgmises aknas peate klõpsama valikut „Suhtelised saidid” ja linkima selle otse oma SharePointi saidi aadressiga.
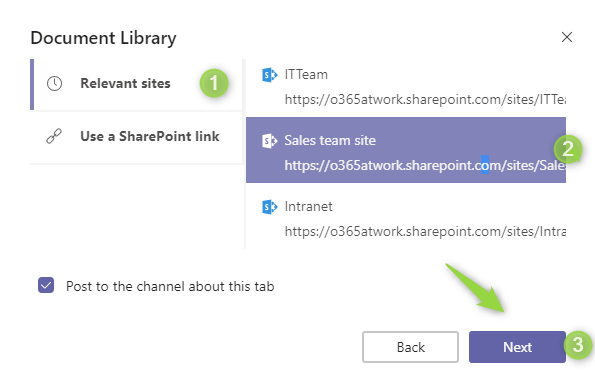
- Seejärel klõpsake nuppu Edasi.
- Nüüd valige järgmises aknas saadaolevate dokumenditeekide seast oma kaust ja klõpsake uuesti nuppu „Järgmine“.
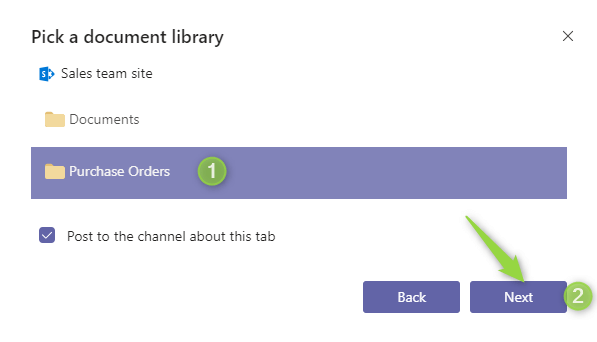
- Järgmises aknas peate määrama vahekaardi nime, seejärel lõpuks avaldage teek, klõpsates nuppu Salvesta.
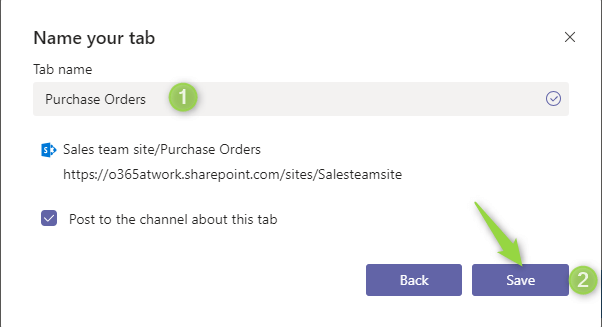
Pakkima
See juhend käsitles Microsofti meeskondade ühendamist ja integreerimist SharePointi saidiga. Loodetavasti oli sellest juhendist teile abi. Kui teil on küsimusi või tagasisidet, kommenteerige allpool oma nime ja e-posti aadressi. Samamoodi vaadake meie iPhone'i näpunäited ja nipid, Arvuti näpunäited ja nipidja Androidi näpunäited rohkem selliseid näpunäiteid. Aitäh.
Anubhav Roy on arvutiteaduse inseneriõpilane, kes tunneb tohutut huvi arvuti-, androidimaailma ning muu info- ja tehnoloogiamaailmas toimuva vastu. Ta on koolitatud masinaõppes, andmeteaduses ja on Django Frameworkiga Pythoni keeles programmeerija.



