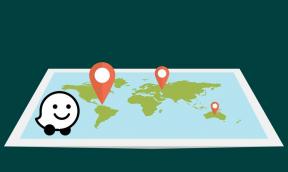Kuidas redigeerida videot rakenduse Stock Photos abil iOS 13-s iPhone'is ja iPadis
Varia / / August 05, 2021
Apple teatas eelmisel aastal iOS 13 ja iPadOS, mis on varustatud uuendatud foto rakendusega. Millise pakitud funktsioonide tööriista abil saate sisuloojal fotosid redigeerida. See tähendab, et te ei vaja oma seadmes lihtsaks redigeerimiseks kolmanda osapoole tarkvara. Isegi iPhone võimaldab kasutajatel videoid redigeerida ja seal oli mõni esmane redigeerimisriist, mida saate kasutada.
Täna õpetame teile, kuidas saate videoid redigeerida, kasutades rakendust Photos rakendustes iOS 13 ja iPadOS. Fotode rakenduse oluline funktsioon on video kärpimine ja aegluubis videotöötlus. Kuid fotode redigeerimine on iPhone'is, iPadis, iPod touchis ja Macis üsna identne. Kui kasutate iCloudi pilte, saate kõigis seadmetes redigeerida mis tahes videot või fotot. See saab olema sisemine artikkel fototöötlustööriistade kohta.
Sisukord
- 1 Kas vaadata ja muuta fotot rakenduses Photos?
- 2 Kuidas videot kärpida?
- 3 Aeglase video kohandamine
- 4 Kuidas kopeerida oma videot?
- 5 Kuidas valgust ja värvi reguleerida?
- 6 Kuidas oma videole filtrit rakendada?
- 7 Kuidas videot pöörata
- 8 Videoheli vaigistamine / vaigistuse tühistamine.
- 9 Kuidas videot kärpida
- 10 Kuidas reguleerida video heledust, küllastust ja säritust?
- 11 Kuidas video originaali tühistada?
- 12 Kasutage kolmanda osapoole rakendusi.
- 13 Kas linkida oma videod oma iCloudiga?
Kas vaadata ja muuta fotot rakenduses Photos?

Apple pakub teie seadmes sujuva redigeerimisfunktsiooni. Kui peate redigeerimisrežiimi sisenemiseks klõpsama nuppu „Muuda“, klõpsake lõpuks valikul „Valmis“ ja see salvestab lõpptulemuse teie fotokogusse koos algse videoklipiga.
Kuidas videot kärpida?
Alustades hädavajalikust redigeerimisvahendist, on meil kõigil liiga pikk video, kuna meil või sõnum oli lubatud vaid lühikese video saatmiseks. Samas ei saa meili või sõnumi kaudu saata liiga pikka videot. Kusjuures, video lihtsalt kärpimine ja lühemaks muutmine näib olevat kasutajate jaoks käepärane ja lihtne. Siin peate valima video esialgse ja viimase punkti, mis muudab video lühemaks.
- Ava "Foto" rakendus oma iPhone'is või iPadis.
- Siis, Puudutage valikut video, mida soovite muuta.
- Kliki „Muuda“ menüü.
- Nüüd nihutage liugureid video mõlemalt küljelt vastavalt algusele ja peatage aeg vastavalt oma eelistustele.
(Liuguri vasak külg on algus- või alguskoht ning parempoolne lohistamine on viimane punkt või lõpp-punkt.) - Kui soovite vaadata oma eelvaadet, puudutage nuppu “Esitusnupp. "
- Lõpuks puudutage "Valmis."
(Klõps salvestati nüüd teie seadmesse.)
Märkus. Teie algne video ja kärbitud video salvestatakse teie kogu.
Aeglase video kohandamine
Kaamera režiimid olid erinevad, mis annab teile video salvestamiseks mitu võimalust, sealhulgas aegluubis. Kui salvestate video oma iPhone'i aegluubis režiimis ja saate seejärel videot aeglase liikumise efektiga redigeerida, et anda video üksikasjalik teave. Seal on teil mitu kohandamiseks valikut, näiteks tavaline kiirus ja aeglustamine, mis puudutavad teie üksikasju, mida soovite vahele jätta.

Fotorakendustes peate video avama ja valima "Slo-Mo", seejärel puudutage redigeerimise nuppu. Lohistage vertikaalsed ribad vastavalt oma eelistustele ja salvestage oma fototeeki.
Kuidas kopeerida oma videot?
Enne redigeerimist veenduge, et teil oleks duplikaat, juhul kui algset faili ei kustutata. See on oluline ka seetõttu, et kui see, mida kavatsete muuta, ei anna teile täiuslikke tulemusi ja peate võib-olla redigeerimist uuesti alustama.
- Ava "Foto" rakendus oma iPhone'is või iPadis.
- Valige videoklipp, mida soovite muuta.
- Klõpsake nuppu "Jaga" nuppu.
(Jaga nuppu, mis on paigutatud seadme põhja.) - Nüüd valige „Duplicate” valikute menüü.
(Teie video koopia luuakse ja salvestatakse teie fototeeki.) - See on kõik. Nüüd valige originaali asemel redigeerimiseks duplikaatfail või muidu ei valeta valesti.
Lisaks, Saate reguleerida pildi kaadrit ja kuvasuhet. Algse ja eelmise vahelehe eelvaade asetatakse ekraani paremasse ülanurka. Lisaks saate reguleerida pildi kaadrit ja kuvasuhet. Algse ja eelmise vahelehe eelvaade asetatakse ekraani paremasse ülanurka. Isegi kui tulemus teile ei meeldinud, võite lähtestada samal aknakuval.
Kuidas valgust ja värvi reguleerida?

- Ava "Foto" rakendus ja valige foto või video, mida soovite muuta.
- Puudutage nüüd "Muuda".
- Seejärel pühkige üles ja kuvage redigeerimisnupp efekti saavutamiseks.
- Siis Efekti reguleerimiseks lohistage liugurit nupu või liuguri abil.
- Pange oma eelistatav redigeerimine ja rakendage fail, kui te pole lõpptulemusega rahul, pöörduge tagasi ja rakendage uuesti.
- Puudutage valikut „Valmis“ redigeerimise salvestamiseks fotorakenduste kogusse.
Kuidas oma videole filtrit rakendada?
Teie iPadis ja iPhone'is oli saadaval mitu efekti ja filtrit.
- Ava "Foto" rakendus ja valige „Videoklipp“, mida soovite muuta.
- Puudutage nuppu „Muuda“ valik.
(Paigutatud ekraani vasakusse ülanurka.) - Vali „Filtriikoon” Pühkige, et muuta või valida video jaoks õige filter.
(Altpoolt asetatud filtriikoon. Rohkemate filtrite eelvaate kuvamiseks pühkige allosas asetseval horisontaalsel ribal vasakule või paremale.) - Mõned populaarsed filtrid olid Ergas soe, dramaatiline jahe retro stiilis mono.
- Pärast videole sobiva filtri rakendamist klõpsake nuppu „Valmis“ nuppu.
- Selleks kulub natuke aega renderdada ja oma fototeeki salvestada.
Kuidas videot pöörata

Mõnikord salvestame video vertikaalsuunas või rõhtpaigutuses, kuid hiljem soovite muuta suuna vertikaalseks või vastupidi. Samuti oli seda lihtne teha paari sammuga.
- Käivitage "Foto" rakenduses ja puudutage videot, mida soovite pöörata.
- Nüüd klõpsake nuppu „Muuda“ seadme paremasse ülanurka.
- Seejärel valige „Kärbi ikoon” seadme põhja.
- Puudutage lihtsalt nuppu „Pööra“ nupp seadme vasakusse nurka.
- Leiate võimalused, mis võimaldavad teil seda teha video suuna muutmine vertikaalsest vertikaalseks või visuaalseks.
- Samal aknalehel saate ka peeglit muuta või ekraani paremasse nurka paigutatud peegliefekti rakendada.
(Mis muudab objekti külje pühkimiseks vasakule / paremale.) - Kui kui te pole tulemusteta rahul, siis võite klõpsata nupul „Lähtesta” kõik muudatused.
- Lõpuks Video salvestamiseks klõpsake nuppu Valmis oma fototeegis.
Videoheli vaigistamine / vaigistuse tühistamine.
Mõnikord tundub müra ebamugav või mis iganes põhjus, samuti saate videoheli vaigistada või sisse lülitada.
- Ava "Foto" rakendus ja valige redigeerimiseks valitud video.
- Puudutage nuppu „Muuda“ paremas ülanurgas olev nupp.
- Seejärel klõpsake nuppu "Köide" nupp heli vaigistamiseks / vaigistuse tühistamiseks.
(Helitugevuse nupp asetatakse vasakusse ülanurka või ekraanile.) - Kliki „Valmis“ video salvestamise kinnitamiseks teie teeki.
Kuidas videot kärpida
Video saate iOS-is 13 ja iPadOS 13 hõlpsasti kärpida, kuna see nõuab kõige põhilisemaid redigeerimisvahendeid.
- Ava "Foto" rakendus ja valige video, mida soovite kärpida.
- Klõpsake nuppu „Muuda“ nupp asetatakse ekraani paremasse ülanurka.
- Nüüd klõpsake nuppu „Videoikoon” ekraani allosas.
- Lohistage vasakule või paremale, määrake stsenaariumid, mida soovite kärpida.
- Kliki „Valmis“ klipi kinnitamiseks lõpetage klipp ja see salvestatakse teie fototeeki.
Märge: saate videot teha, klõpsates kiireks kuvamiseks pisipilte.
Kuidas reguleerida video heledust, küllastust ja säritust?
Mis puutub heleduse vähesesse reguleerimisse, siis särituse, küllastuse ja muu automaatse täiustamise tööriist aitab peene reguleerimisega veidi edasi redigeerida.
- Ava "Foto" rakendus.
- Valige video redigeerimiseks.
- Puudutage nuppu „Muuda“ paremasse ülanurka asetatud nupp.
- Vali „Video reguleerimise nupp” asetatakse nupule Mid-Let.
- Kui soovite automaatset reguleerimist, siis valige „Automaatne täiustamine”.
- Teiselt poolt saate reguleerida Esiletõst, vari, küllastus, must punkt, heledus, säritus, varjund, soojus ja erksus.
- Kliki „Valmis“ piltide kinnitamiseks ja fototeeki salvestamiseks.
Kuidas video originaali tühistada?
Juhul, kui soovite video algseks muuta ja soovite uuesti reguleerida. Seejärel saate enne salvestamist või lõpetamist taastada algse.
Ava "Foto" ja valige eelistatav video redigeerimiseks.
Klõpsake nuppu „Muuda“ nuppu.
Leiate „Tagasi” nupp, mis asub ekraani vasakus alanurgas.
Kliki „Tagasi” kogu originaalis tagasi võtta.
Pärast muutmist peate vajutama "Valmis”Kinnitamiseks ja redigeeritud video salvestamiseks oma fototeeki.
Kasutage kolmanda osapoole rakendusi.
Video- ja pilditöötluseks oli saadaval palju kolmanda osapoole rakendusi, mis puudutavad teie iPhone'i, iPadi või iPad touchi. Võite installida, kui usute, et stock-fotorakendused pole teile piisavad.
Kas linkida oma videod oma iCloudiga?
Samuti saate oma iCloudi kontot kasutada videote või fotode jagamiseks, kasutades sotsiaalse meedia rakendusi, näiteks WhatsApp, Message, Email. Kui laadisite sinna pilte üles, peate linki jagama ja video või pilt sinna manustatud. Mis tundub üsna mugav, tähendab see, et te ei pea mitu korda oma andmeid investeerima. Veelgi enam, kui kasutate iCloud Photos'i, vajab see iOS 8.1 või iPadOS13 või uuemat versiooni.
Loodetavasti kasutate nüüd seadmes fotorakenduse redigeerimise tööriista. Samuti on Apple iOS 13 ja iPadOS 13 varustatud kiire lülitiga WiFi ja Bluetooth lubage meil juhtimiskeskusest üle minna. Samamoodi usume, et on üsna mugav, kui sisseehitatud videotöötlusprogrammil on mõttekam tõenäosus, et seda parandatakse tulevikus rohkemate tööriistade abil. Meile meeldib teada, kas teie arvamus on, kas kasutasite kolmanda osapoole asemel fototöötlustööriista või mida te sellest arvate. Palun jagage seda meiega allpool olevas kommentaaride jaotises.
Romeshwar on tehnikaajakirjanik, keda armastab Lakhs. Täname arvukate artiklite eest austatud veebisaidi eest alates 4. aprillist 2019. Erapooletu arvamus, juhendid, kvaliteetse sisu ja informatiivse teabe edastamine. Röök rahulolevaks sa oled tehnika nälg.

![Lihtne meetod BLU C5 Plus juurimiseks Magiski abil [TWRP-d pole vaja]](/f/215cdcf51b93cc1aec33159e1cb1e72f.jpg?width=288&height=384)
![Lihtne meetod Doogee X5 Max juurimiseks Magiski abil [TWRP-d pole vaja]](/f/4c53448bce1b87ba361d1d63bf2691ce.jpg?width=288&height=384)