Windows 10-s printerit ei saa eemaldada: kuidas seda parandada?
Varia / / August 05, 2021
Sageli näen, et paljud inimesed ei suuda eemaldage printer nende Windows 10-st PC. See võib olla tülikas neile, kes soovivad vana printeri desinstallida ja uut kasutada. Mõned seisavad selle probleemiga silmitsi, proovides printeri tõrkeotsingul tõrkeid leida. Kui aga proovitakse printerit desinstallida, ei juhtu seda. Selles juhendis olen välja pannud mõned olulised meetodid, mis aitavad teil printeri lõplikult arvutist eemaldada.
Jällegi teatavad mõned kasutajad, et kui nad alustavad printeri eemaldamist, alustab see protsessi, kuid jääb kinni. lõpuks, kui inimene arvuti välja lülitab ja taaskäivitab, on printer ikkagi kinni. See tähistab mõnda viga printeri draiveriga. Kindlasti aitavad probleemi lahendada tõrkeotsingu meetodid, mille olen välja pannud. Alustame siis juhendajast.

Seotud | Kuidas varundada ja taastada tegumiriba kinnitatud rakendusi Windows 10-s
Sisukord
-
1 Printeri eemaldamine Windows 10-s
- 1.1 Vigase printeri võtmete / alamvõtmete kustutamine registriredaktorist
- 1.2 Kustutage ootel prinditööd
- 1.3 Eemaldage printer sätetest
- 1.4 Desinstallige printer juhtpaneelilt
- 1.5 Eemaldage printer seadmehaldurist
- 1.6 Kustutage seadme draiverid prindiserveri atribuutidelt
Printeri eemaldamine Windows 10-s
Enne meetodite proovimist pean mainima, et te ei pea kõiki neid meetodeid kasutama. Erinevate kasutajate jaoks võib iga meetod töötada. Kui üks tõrkeotsing teie jaoks ei toimi, proovige teisi.
Vigase printeri võtmete / alamvõtmete kustutamine registriredaktorist
Siin on juhised, mis aitavad teil seda tõrkeotsingut teha
- Vajutage Windows + R
- tüüp Regedit > vajuta sisestusklahvi
- Nüüd minge järgmisele teele.
HKEY_LOCAL_MACHINE> SÜSTEEM> CurrentControlSet> Juhtimine> Prindi> Printerid
- Minema Printerid
- Paremklõpsake kuvatava printeriga seotud kirjel ja valige see Kustuta.
- Kui olete kustutustega tehtud, sulgege registriredaktor
- Taaskäivitage arvuti
Nüüd kontrollige, kas printer on eemaldatud või mitte.?
Kustutage ootel prinditööd
Seda on üsna lihtne puhastada. Siin on kõik, mida peate tegema.
- Vajutage Windows + R
- tippige järgmine käsk.
C: \ Windows \ System32 \ spool \ PRINTERS
- Vajutage Sisenema
- Klõpsake nuppu Jah [ootel olevate prinditööde eemaldamiseks kaustast Printerid]
- Kustutage kõik kausta komponendid
- Seejärel proovige printerit eemaldada
Eemaldage printer sätetest
- Tulemus Windows + R
- Sisestage järgmine ja vajutage sisestusklahvi.
ms-settings: ühendatud seadmed
- Under Ühendatud seade jaotises klõpsake nuppu Printerid ja skannerid
- Klõpsake oma printerit> valige Eemaldage seade > kinnitage eemaldamine
- Taaskäivitage arvuti
Desinstallige printer juhtpaneelilt
- Otsingukasti tüüp Kontrollpaneel
- Kliki Kuva seadmed ja printerid

- Paremklõpsake printeril, mille soovite eemaldada> valige Eemaldage seade

- Kinnitage kustutamine
- Taaskäivitage oma arvuti / sülearvuti käsitsi.
Eemaldage printer seadmehaldurist
- Otsingukasti tüüp Seadmehaldus > vajuta sisestusklahvi

- Kerige alla Prindijärjekorrad
- Valige printer, mille soovite eemaldada
- Seejärel paremklõpsake> valige Desinstallige seade

Kustutage seadme draiverid prindiserveri atribuutidelt
Nüüd on see tõrkeotsingu juhend mõeldud neile kasutajatele, kes jäävad printeri eemaldamise stsenaariumi külge kinni. Selle protsessiga ei saa printerit täpselt desinstallida. See, mida peate tegema käsitsi, nagu näitasin mõnes ülaltoodud meetodis.
- Sisestage avaekraanile Printerid ja skannerid väljal Otsing
- Klõpsake nuppu Avatud kuna vahekaart kuvatakse tippimise ajal

- Järgmisel ekraanil vaadake Prindiserveri atribuudid link.

- Siis ilmub väike dialoogiboks.
- Valige printerid, mille soovite eemaldada

- Klõpsake nuppu Eemalda > Rakenda > Okei
Kas sa tead| Kuidas kasutada Snip & Sketchi ekraanipiltide tegemiseks Windows 10-s
Nii see on, poisid. Kasutage ülaltoodud meetodeid ja proovige eemaldada printer, mis on teie Windows 10 arvutisse kinni jäänud. Loodan, et leiate juhendist abi. Andke meile teada, milline meetod teile sobis.?
Loe edasi,
- Kuidas lähtestada arvuti Windows 10 pilve allalaadimise võimaluse abil
- YouTube Kidsi allalaadimine Windows 10 arvutisse
Swayam on professionaalne tehnikablogija, kellel on magistrikraad arvutirakendustes ning tal on ka Androidi arendamise kogemus. Ta on Stock Android OS-i kindel austaja. Lisaks tehnikablogimisele armastab ta mängimist, reisimist ja kitarri mängimist / õpetamist.


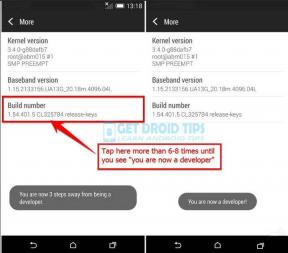
![Laadige alla A520FXXSBCSF2: juuni 2019 turvapaik Galaxy A5 2017 jaoks [Lähis-Ida / Aafrika]](/f/95298ccb4d55230dafe32bfd9c8923e6.jpg?width=288&height=384)