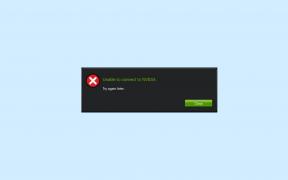Google'i arvutustabelite lisamine SharePointi [juhend]
Varia / / August 05, 2021
Tänapäeval muutuvad sisuhalduse rakendused kasutajate seas populaarseks. Ja miks mitte.? Kõik tahavad oma faile, andmeid ja teavet korrastada võimalikult organiseeritud viisil. Microsofti pakutav SharePoint on üks peamisi dokumendikorraldusrakendusi, mida inimesed eelistavad kasutada. Kuid see ei ühildu Google'i rakendustega. Kuid see ei tähenda, et G-suite'i failide lisamine Sharepointi on võimatu. Selles juhendis olen arutanud, kuidas seda teha lisage Google'i arvutustabelid SharePointi.
Sellele küsimusele on lihtne lahendus. Peame lihtsalt alla laadima Google Sheet, teisendama selle ühilduvaks failivorminguks ja laadima SharePointi. Olen sammud üles pannud illustratsioonidega. Nii aitab see teil paremini aru saada. Sukeldume juhendisse.
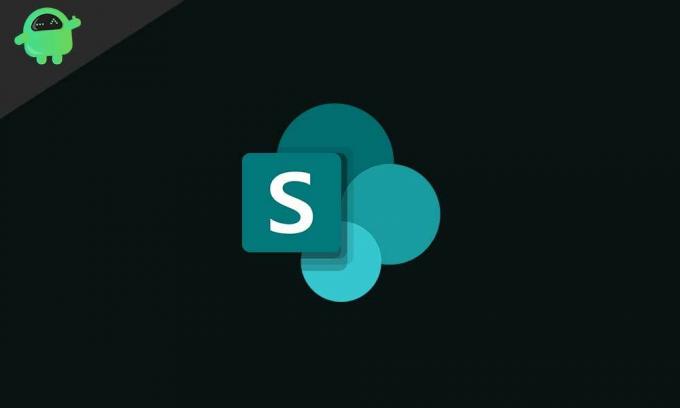
Seotud | Hiljuti vaadatud ajaloo kustutamine rakenduses Wish
Lisage Google'i arvutustabelid SharePointi
Vaatame nüüd sammhaaval ükshaaval läbi.
Laadige alla Google'i leht
Idee on teisendada Google Sheet'i failivorming MS Excelisse. Kuna Excel on juhtumisi Microsofti natiivrakendus, siis ühildub selle laiendiga fail SharePointiga.
- Avage oma Chrome'i brauser
- Kliki Rakendused brauseri avalehe vasakul küljel
- Seejärel klõpsake nuppu Google Drive

- Minge Google'i lehele, mille soovite alla laadida
-
Paremklõps lehel> valige Lae alla

Google Sheet teisendab automaatselt XLSX-vormingusse, mis tähendab, et see on nüüd MS-Exceli fail.
Näpunäide
Mitme faili allalaadimiseks on parem need grupeerida kausta ja seejärel alla laadida.
Kas sa tead | Kuidas lähtestada arvuti Windows 10 pilve allalaadimise võimaluse abil
Laadige fail üles SharePointi
Nüüd laadime ülalt alla laaditud ja teisendatud fail SharePointi.
- Käivitage brauser
- Avage SharePoint
- Klõpsake nuppu Dokumendid > Laadi üles
- Sirvige oma Google'i lehte (nüüd Exceli leht XLSX-faililaiendiga) ja laadige see üles.
Mitme faili jaoks võite kasutada vana head trikki, vajutades Ctrl ja valides seejärel iga fail hiire vasakklõpsuga. Alternatiivina toetab Sharepoint ka pukseerimise meetodit. Proovige nii, kui soovite.
Pidage meeles
Mitte ainult Google Sheet, vaid saate seda sama protsessi kasutada ka Google Doc-failide, slaidide jms teisendamiseks. ja laadige need seejärel SharePointi. Doc-fail teisendatakse MS-Wordi failiks ja Slides-fail teisendatakse MS Powerpointiks.
See kõik käib selle kohta, kuidas lisada Google Sheet Microsoft Sharepointi. See on nii lihtne. Proovige järele ja jagage oma seisukohti allpool olevas kommentaaride jaotises.
Loe edasi,
- Printerit ei saa Windows 10-s eemaldada: kuidas seda parandada
- Kuidas varundada ja taastada kinnitatud tegumiriba rakendusi Windows OS-is
Swayam on professionaalne tehnikablogija, kellel on magistrikraad arvutirakendustes ning tal on ka Androidi arendamise kogemus. Ta on Stock Android OS-i kindel austaja. Lisaks tehnikablogimisele armastab ta mängimist, reisimist ja kitarri mängimist / õpetamist.
![Google'i arvutustabelite lisamine SharePointi [juhend]](/uploads/acceptor/source/93/a9de3cd6-c029-40db-ae9a-5af22db16c6e_200x200__1_.png)
![Samsung Galaxy S21 Plus 5G püsivara Flash-fail [tühjendage, taastage varude ROM]](/f/78203efeee5533bde27df8ea30925af9.jpg?width=288&height=384)