Google Docs: kuidas lisada pilti teise pildi peale
Varia / / August 05, 2021
Tavaliselt kasutame piltide ja dokumentide loomiseks MS Wordi või Google'i esitlusi. Peamine põhjus on see, et need rakendused pakuvad palju paindlikkust mitme pildi ja muude funktsioonide kasutamiseks redigeerimiseks. Teisalt arvavad inimesed platvormidel nagu Google Doc sageli, et nad ei saa pilti teise pildi peale lisada. Nad arvavad isegi, et nad ei saa Google Docis teksti kattuda ega seda pildi peal muuta.
Kuid selles juhendis ütlen teile mõned näpunäited, mis aitavad teil kattuda ja lisage üks pilt teise kohale. Need funktsioonid on saadaval teenuses Google Docs. Enamik inimesi kasutab veebihoidlat ainult oma sisu jagamiseks või salvestamiseks. Kuid kui soovite oma Word-faile (GDOC) muuta, on need meetodid teile abiks. Õpime, kuidas kasutada joonistamist Google Docsis ja teksti pakkimise funktsiooni.

Kuidas lisada pilti Google Doci teise pildi peale
Esmalt tutvume joonistamise funktsiooniga.
Joonistamine
- Avage oma dokument saidil Google Doc
- Klõpsake menüüribal Sisesta > siis klõpsake Joonistamine > Uus

- Joonistuspaneel avaneb.
- Esialgse pildi lisamiseks klõpsake joonise jaotise kohal kuvataval pildiikoonil.
- Kui soovite esimesele pildile teksti lisada, võite klõpsata ikoonil Tekst T sellele kirjutatud.
- Siin olen üles laadinud esialgse pildi ja kasutanud teksti lisamise funktsiooni teksti lisamiseks. Olen muutnud ka fondi stiili ja suurust.

- Vastasel juhul, kui soovite uue pildi esimese pildiga kattuda, klõpsake uuesti pildiikoonil
- Lisage teine pilt arvutist sirvides ja seejärel reguleerige seda. Vaadake allolevat ekraanipilti.
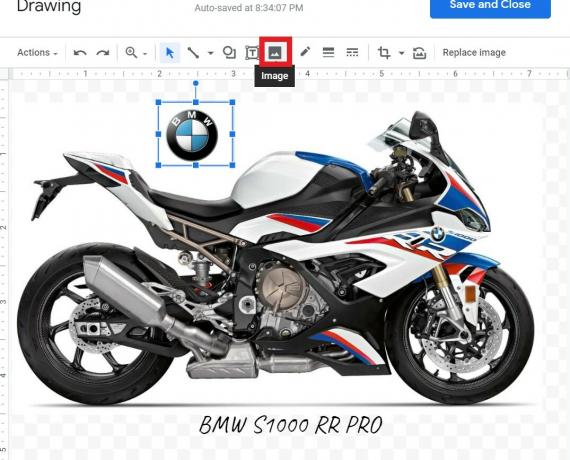
- Kui olete muudatused lõpetanud, saate klõpsata Salvesta ja sule.
Piltide kattumine teksti pakkimisega
Siin on veel üks meetod, mida on üsna lihtne teha nagu eelmist. Siin kattume ainult piltidega. Hoiame ühe esmase pildi, millele asetame teise pildi.
- Avage uus Google Docsi fail
- On menüü baaris minna Sisesta ja sisestage otse esimene pilt. Korrake sammu veel kord ja lisage teine pilt.

- Valige esimene pilt. Siis, kui see esile tõstetakse, on selle all saadaval väike paneel.
- Klõpsake sellel paneelil nuppu Kolme punktiga ikoon > valige Kõik pildivalikud

- Selle valiku all Teksti pakkimine
- Nüüd peaksite nägema veerise menüü pildi all. Valige ja määrake sellele 0 (null).
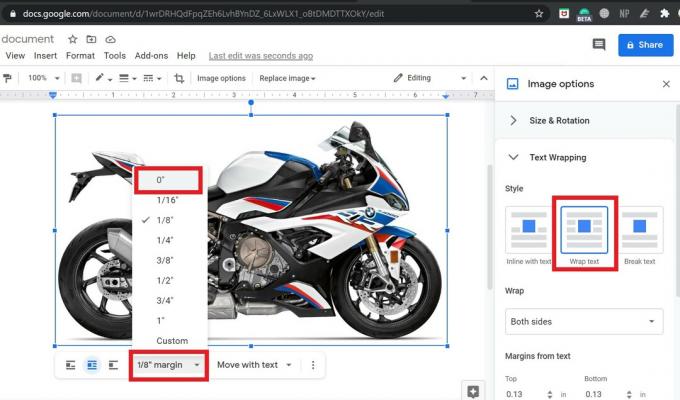
- Nüüd valige ja tõstke esile teine pilt ja korrake ülaltoodud kolme sammu selle eest.
- Nüüd kattumiseks ja teise pildi lisamiseks esimesele lohistage see lihtsalt üle esimese.
Nii see on, poisid. Need on kaks lihtsamat viisi pildi lisamiseks teise pildi kohale või mis tahes teksti lisamiseks Google Docsis. Proovige seda ja kommentaaride jaotises andke mulle teada, kui teil on küsimusi.
Loe edasi,
- Kuidas teisendada DOCX-fail GDOC-vorminguks
- Erinevad meetodid ilmateate hoiatuse keelamiseks mis tahes Android-seadmes
Swayam on professionaalne tehnikablogija, kellel on magistrikraad arvutirakendustes ning tal on ka Androidi arendamise kogemus. Ta on Stock Android OS-i kindel austaja. Lisaks tehnikablogimisele armastab ta mängimist, reisimist ja kitarri mängimist / õpetamist.


