Parandus: Windows 10 PC on taaskäivituskuval kinni
Varia / / August 04, 2021
Kuulutused
Viimati uuendatud 14. märtsil 2021 kell 09:30
Mitmed arvutikasutajad oleksid ekraani külmutamise probleemidega palju aega kokku puutunud. Kuid mis siis, kui taaskäivitamise ekraan külmub või jääb kinni? See viivitaks kindlasti kogu teie tööga ja tekitaks ka palju probleeme. Mõnikord muutub taaskäivitamise ekraanil kinni jäänud arvuti mõne aja pärast normaalseks, kuid on olukordi, kus ekraan jääb pikaks ajaks külmunud.
Lehe sisu
-
1 Kuidas lahendada probleem „Windows 10 PC ummikus taaskäivitamise ekraanil”?
- 1.1 PARANDUS 1: Windows 10 süsteemi sundväljalülitamine:
- 1.2 PARANDUS 2: Windows 10 tõrkeotsingu algatamine:
- 1.3 PARANDUS 3: Lõpeta reageerimata protsessid:
- 1.4 PARANDUS 4: Taaskäivitage ilma välisseadmeid ühendamata:
Kuidas lahendada probleem „Windows 10 PC ummikus taaskäivitamise ekraanil”?
Nimetatud olukord võib olla tingitud erinevatest põhjustest. Kõigi võimaluste tähistamiseks oleme koostanud loendi 4 kõige paremast parandusest, mis aitavad teil taaskäivituskuval lahendada Windows 10 PC kinni. Vaadake ja proovige neid.
Kuulutused
PARANDUS 1: sundige oma Windows 10 süsteem välja lülitama:
Võib olla mitu põhjust, mille tõttu teie arvuti võib taaskäivitamise ekraanile kinni jääda. Kuid vaatamata põhjusele on enamikul juhtudel jõu välja lülitatud aitab kõrvaldada kinnijäänud ekraani ja taasalustada uut algust.
Kõik, mida peate tegema, on hoidke toitenuppu all vähemalt 4–6 sekundit või kuni kuulete klõpsatust. See lülitab teie arvuti välja. Nüüd alustage sisselülitamise protsessist.
PARANDUS 2: Windows 10 tõrkeotsingu algatamine:
Windows 10 on varustatud sisseehitatud tõrkeotsingutega ning see pakub enamiku vigade ja probleemide lahendamisel üht kiiremat abi. Taaskäivitamise ekraani probleemi tõttu kinni jäänud arvutis saavad kasutajad käivitada sisseehitatud tõrkeotsingud ja probleemi püsivalt lahendada.
MÄRGE: Selle sammu kasutamiseks kaaluge esimese paranduse järgimist ja kui olete uuesti töölaua ekraanile jõudmata, ilma et peaksite kinni jääma, toimige järgmiselt.
- Esiteks minge töölaua otsinguribale, tippige Kontrollpaneelja avage vastav otsingutulemus.
- Nüüd Juhtpaneeli aken, kliki Vaadake ja seejärel valige Suured ikoonid.
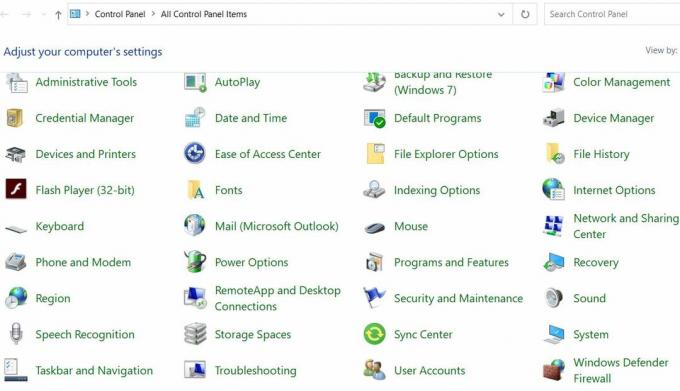
- Edasi otsige üles ja valige tõrkeotsing.
- Minge tõrkeotsinguaknas vasakule paanile ja klõpsake nuppu Vaata kõiki.
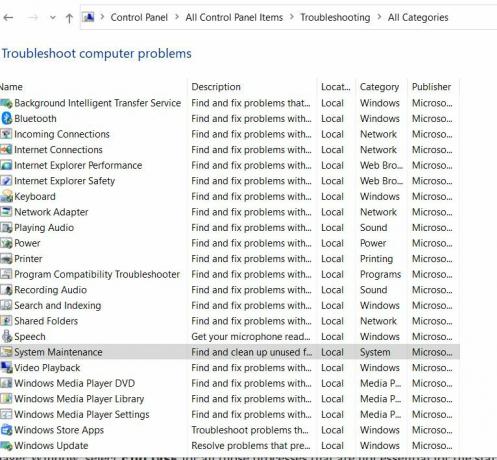
- Edasi kerige loendis alla ja klõpsake nuppu Süsteemi hooldus ja seejärel valige suvand Rakenda remont automaatselt. Protsessi lõpuleviimiseks järgige ekraanil kuvatavaid juhiseid.
- Lõpuks Taaskäivitage arvuti. Nimetatud küsimus oleks praeguseks lõplikult lahendatud.
PARANDUS 3: Lõpeta reageerimata protsessid:
Mitmed taustal töötavad reageerimata protsessid võivad põhjustada ka arvuti taaskäivitamise probleemi kinnijäämise. Kõigi reageerimata protsesside lõpetamiseks toimige järgmiselt.
Kuulutused
- Vajutage Windows 10 laadimisekraanil Ctrl + Alt + Kustuta ja avage Task Manager.
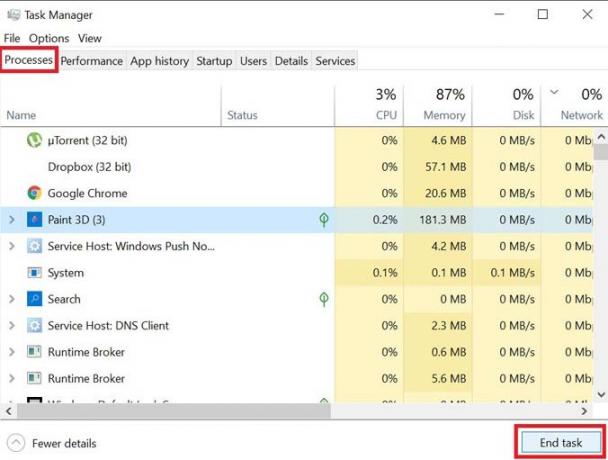
- Valige aknas Task Manager Lõpeta ülesanne kõigi nende protsesside jaoks, mis pole alustamise jaoks hädavajalikud.
- Nüüd sulgege Task Manager.
Lisaks võib mõnikord, kui Windows üritab mõnda värskemat värskendust rakendada, taaskäivitamise ajal midagi õigesti toimida. Kui probleem on siin, kuna värskendust ei saa rakendada, toimige järgmiselt.
- Käivitage RUN-käsk vajutades Windows + R kokku.
- Sisestage tühja tekstikasti „cmd ” ja seejärel klõpsake nuppu Okei. See käivitab Käsurida aken. Käivitage see kindlasti Administraatori juurdepääs.
- Tippige käsuviiba aknasse netopeatus wuauserv ja seejärel vajutage Sisenema.
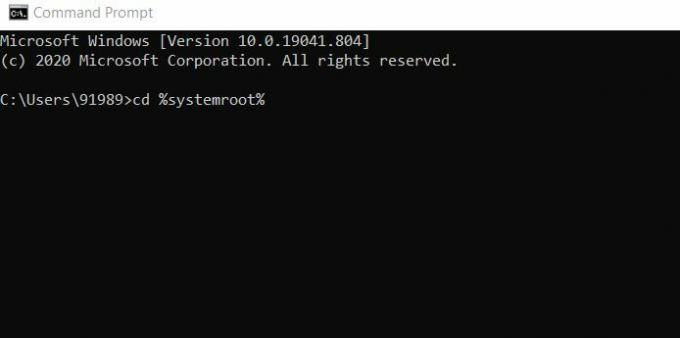
- Edasi tüüp või Kopeeri + Kleebi käsk üksteise järel ja vajutage edasi Sisenema igaühe järel:
cd% systemroot%
ren SoftwareDistribution SD.old
neto algus wuauserv
Kuulutused
- Pärast seda taaskäivitatakse värskendusprotsess.
PARANDUS 4: Taaskäivitage ilma välisseadmeid ühendamata:
Viimase võimalusena taaskäivitamise probleemi korral on arvuti taaskäivitatud ilma välisseadmeid ühendamata. Selle eest,
- Esiteks, eemaldage kõik väliselt ühendatud seadmed vooluvõrgust ja siis taaskäivitage arvuti.
Kontrollige, kas see aitab. Kui jah, siis ühendage kõik seadmed uuesti.
- Edasi vajutage Windows + X ja klõpsake valikul Seadmehaldus kontekstimenüüst.
- Nüüd laiendage vajalikku kategooriat, et näha seadmete nime ja siis paremklõps see, mida soovite värskendada.

- Nüüd klõpsake alammenüü suvandil Draiveri värskendamine. Samamoodi võite ka draiveri desinstallida ja seejärel hiljem värskelt installida.
- Lõpuks taaskäivitage arvuti.
Samuti võivad mitmed muud nende riistvarakomponentide draiverid, kui need on rikutud või aegunud, külmutada taaskäivitamise ekraani. Seega on siin soovitatav värskendada kõiki nõutavaid seadme draivereid. Selleks soovitame teil kasutada mis tahes kolmanda osapoole draiveri värskendamise tööriista. Käsitsi ülesande täitmine võib olla aeganõudev ja keeruline. Seega kasutage sama jaoks mis tahes usaldusväärset draiveri värskendamise tööriista.
Need olid kõik proovitud ja parandatud parandused, mis aitavad teil ekraani taaskäivitamisel Windows 10 kinni jäänud arvuti lahendada. Proovige neid ülaltoodud järjekorras ja kontrollige, kumb teie juhtumist toetab.
Loodame, et ülalnimetatud teave aitab teil probleemi kiiresti lahendada. Kui kinni jäänud ekraan hakkab uuesti normaalselt töötama, saate oma süsteemi kasutada kõigi vajalike toimingute jaoks. Kui teil on küsimusi või tagasisidet, kirjutage kommentaar allpool olevasse kommentaarikasti.
Reklaamid Kuigi Windows 10-s võimaldab Microsofti konto kasutajatel kasutada erinevaid komponente ja eeliseid, mis on…
Reklaamid Viimase värskendusega on Chrome 77 saanud palju funktsioone ja täiustusi, mida kasutajad…
Reklaamid IP-aadress on arvuti identiteet. Kui teie arvuti on ühendatud võrgu või Internetiga...


![Stock ROMi installimine matkale A19 [püsivara Flash-fail / tühistage]](/f/e3743080670267101463e3897fc69086.jpg?width=288&height=384)
![Stock ROMi installimine MeanIT Q7-le [püsivara Flash-fail]](/f/fcd1446170ebdfeb98bd7213224bf24f.jpg?width=288&height=384)