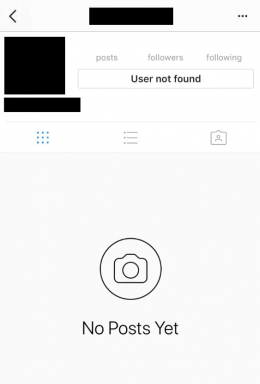Kuidas parandada Skype'i viga 1603 iPhone'is 11, 11 Pro ja 11 Pro Max
Varia / / August 05, 2021
Nii et olete siin, mis tähendab, et saate Skype'i vea 1603 sisse iPhone 11, 11 Pro ja 11 Pro Max. Põhimõtteliselt juhtub see probleem Skype'i rakenduse värskendamise ajal või teie seadmes ilmub mõni süsteemi tõrge. Vahepeal võib tarkvaraviga või ootel olev rakenduse värskendamise probleem ka selle vea mõnikord põhjustada. Siit leiate tõrkeotsingu juhendi Skype'i tõrke 1603 parandamiseks iPhone 11-seerias.
Kuna rakendus töötab Interneti-ühenduse kaudu, kontrollige kõigepealt ühendust, kas kasutate mobiilset andmesidet või WiFi-d. Kui teie iPhone'i Interneti-ühendus on aeglasem või WiFi-signaal langeb, on salvestusruumis vähe ruumi, ootel iOS-i värskenduse jne. Seejärel kontrollige ja parandage kõigepealt kõik need asjad, enne kui lähete allpool olevale tõrkeotsingu juhendile.

Sisukord
-
1 Skype'i tõrke 1603 parandamise sammud iPhone 11, 11 Pro ja 11 Pro Max puhul
- 1.1 1. Sulgege Skype'i rakendus ja taaskäivitage seade
- 1.2 2. Kontrollige iOS-i värskendust
- 1.3 3. Skype'i tõrke 1603 parandamiseks iPhone 11-s värskendage Skype'i rakendust
- 1.4 4. Kustutage Skype'i rakendus ja installige see uuesti
- 1.5 5. Lähtestage võrguseaded
- 1.6 6. Lähtestage kõik seaded, et parandada Skype'i tõrke 1603 iPhone 11-s
Skype'i tõrke 1603 parandamise sammud iPhone 11, 11 Pro ja 11 Pro Max puhul
Pärast kõigi nimetatud protsesside järgimist kontrollige kindlasti, kas mõni rakenduse värskendus on ootel või mitte. Samuti saate oma telefonitoru taaskäivitada ja proovida seda viga uuesti kontrollida. Siin oleme jaganud mõningaid võimalikke lahendusi, mis võivad teile kasulikud olla.
1. Sulgege Skype'i rakendus ja taaskäivitage seade
- Rakenduse eelvaadete avamiseks pühkige seadme avakuval alt üles ja hoidke seda all.
- Järgmisena pühkige rakenduse eelvaatekaartidele navigeerimiseks paremale või vasakule.
- Selle jõuliseks sulgemiseks pühkige Skype'i rakenduse kaart üles.
- Seejärel taaskäivitage oma iPhone.
IPhone'i taaskäivitamiseks toimige järgmiselt.
- Hoidke paar sekundit all nuppu Külg / Toide + helitugevuse suurendamise nuppu.
- Ilmub valik Slide to Power Off.
- Seadme väljalülitamiseks libistage liugurit vasakult paremale.
- Seejärel vajutage paar sekundit toitenuppu pikalt.
- Ilmub Apple'i logo ja seejärel vabastage nupp.
- Teie telefon taaskäivitub automaatselt.
2. Kontrollige iOS-i värskendust
- Käivitage iPhone'i sätted> Valige Üldine.
- Puudutage valikuid Tarkvarauuendus> Kui uus värskendus on saadaval, laadige see alla ja installige.
- Pärast installimist taaskäivitub seade automaatselt.
3. Skype'i tõrke 1603 parandamiseks iPhone 11-s värskendage Skype'i rakendust
- Avage App Store> Puudutage ikooni Profiil.
- Valige suvand Värskendused> puudutage Skype'i rakenduse kõrval nuppu Värskenda.
- Siiski saate installida kõik ootel rakenduse värskendused, valides suvandi Värskenda kõik.
- Lõpuks taaskäivitage telefonitoru ja kontrollige Skype'i rakendust, kui probleem püsib endiselt või mitte.
4. Kustutage Skype'i rakendus ja installige see uuesti
Rakenduse kustutamiseks ja uuesti installimiseks või vahemälu tühjendamiseks järgime allolevaid juhiseid.
- Valige seadme sätted> Valige Üldine.
- Valige loendist Salvestus> Minge Skype'i rakendusse.
- Siin saate rakenduse hõlpsalt kustutada.
Vastasel juhul saate rakenduse kustutamiseks teha lihtsa sammu.
- Puudutage pikalt avaekraanil Skype'i rakenduse ikooni.
- Skype'i rakenduse ikoon hakkab risti (x) ikooniga jigitama.
- Puudutage lihtsalt risti (x) ikooni> kinnitage toiming kinnitades.
Nüüd kontrollige selle uuesti installimise samme.
- Minge App Store'i> otsige Skype'i rakendust> puudutage Skype'i rakenduse tulemust.
- Selle allalaadimiseks ja installimiseks puudutage pilveikooni või nuppu Hangi.
- See on kõik. Nüüd käivitage Skype'i rakendus, seadistage see ja kontrollige probleemi uuesti.
5. Lähtestage võrguseaded
- Käivitage menüü Seaded> Valige Üldine> Valige Lähtesta.
- Valige Lähtesta võrguseaded.
- Kui küsitakse, sisestage pääsukood ja jätkake.
- Seejärel taaskäivitage oma iPhone.
6. Lähtestage kõik seaded, et parandada Skype'i tõrke 1603 iPhone 11-s
- Avage iPhone'i seaded.
- Valige General> Select Reset.
- Puudutage käsku Lähtesta kõik seaded.
- Kui küsitakse, sisestage seadme pääsukood.
- Jätkamiseks puudutage uuesti Lähtesta kõik seaded.
- Taaskäivitage oma iPhone.
Oletame, et nüüd olete Skype'i vea oma iPhone 11-seeria seadmes edukalt parandanud. Kõigi päringute korral andke meile sellest teada allpool toodud kommentaarides.
Subodh armastab kirjutada sisu, olenemata sellest, kas see võib olla seotud tehnikaga või muu. Pärast aasta tehnikablogis kirjutamist muutub ta selle vastu kirglikuks. Ta armastab mänge mängida ja muusikat kuulata. Lisaks blogimisele tekitab ta sõltuvust mängude arvutiversioonidest ja nutitelefonide lekitamisest.