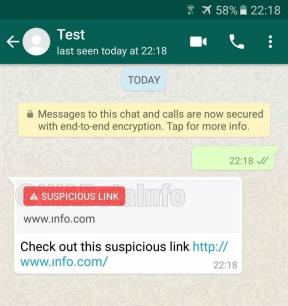Kuidas lahendada heliprobleeme pärast Windows 10 värskendust 2019 (1903)?
Varia / / August 05, 2021
Suure Windows 10 värskenduse, näiteks versiooni 1903 (2019) hankimine toob pardal palju funktsioone, nagu kerge teema. See aga tähendab, et värskendusega kaasnevad ka mõned probleemid. On tüütu, kuidas olete valmis Netflixi lemmiksarja sülearvutis / arvutis vaatama või lihtsalt oma lemmikmängu alustama ja mõistma, et heli puudub. Mis võis valesti minna?
Ehkki riistvaraprobleemid võivad põhjustada ka heliprobleeme, võib selle käivitada ka Windows OS-i uusimale versioonile üleminek. Võimalik, et uus värskendus häirib vananenud helidraiverit või on vastuolus kõlari / kõrvaklappide tootja tarkvara või draiveri aluseks oleva tarkvaraga. Pärast seda, kui Windows 10 värskendus 2019 on muutunud tavaliseks, pole ühtegi heliprobleemi ja seetõttu ei võtnud me seda ja kasutasime mitmesuguseid saadaolevaid meetodeid, näpunäiteid ja tehnikaid selle parandamiseks järgmises juhendis, mida saate lugeda, et rohkem teada saada.

Sisukord
-
1 Kuidas lahendada heliprobleeme pärast Windows 10 värskendust 2019 (1903)?
- 1.1 Taaskäivitage arvuti
- 1.2 Kõigepealt kontrollige riistvara
- 1.3 Värskendage helidraiverit
- 1.4 Tagasi juht
- 1.5 Desinstallige draiver
- 1.6 Heli tõrkeotsing
- 1.7 Taaskäivitage Windowsi heliteenus
- 1.8 Lõpuks kontrollige vaikekõlarit
Kuidas lahendada heliprobleeme pärast Windows 10 värskendust 2019 (1903)?
Taaskäivitage arvuti
Nüüd pole see raketiteadus, sest olen juba installinud arvuti PC-ga, et installiprotseduur lõpule viia. Kuid kuna te ei teata heliprobleemidest, võib-olla on mõni ajutine tõrge või viga, mis võis käivituda installiprotsessi lõppedes. Seega pole kahju arvuti taaskäivitamisest, et näha, kas probleem on sorteeritud või mitte. Kui ei, võite alati jätkata selles veaotsingu juhendis loetletud muude meetoditega.
Kõigepealt kontrollige riistvara
Kuigi tarkvara on sageli probleem, kui kõlarid pärast Windows 10 OS-i värskendamist versioonile 1903 järsku lakkavad töötamast. Kuid mõnikord võivad probleemiks olla ka riistvaraprobleemid. Siin peate kontrollima, kas arvutiga ühendatud välised kõlarid või kõrvaklapid on korralikult ühendatud või mitte. Eemaldage see ja ühendage uuesti, et kontrollida, kas sellega on probleeme.
Teiselt poolt võib mõnikord nimetatud kõrvaklappide või kõlari arvutis olla helitugevus NIL, mis pole heliprobleem. Saate lihtsalt kasutada sisseehitatud Helimikser või kasutage helitugevuse suurendamiseks spetsiaalset rakendust, mille kõrvaklappide / kõlari / kõrvaklappide tootja tarnib. See heli lahendab tõenäoliselt heli puudumise probleemi, kui see on põhjustatud riistvara probleemist.
Värskendage helidraiverit
Kogu Windowsi operatsioonisüsteem töötab arvukalt draivereid ja protsesse ning helidraiver on üks neist. Kui installite uusima värskenduse Windows 10-sse, on võimalik, et see võib lõppeda mingite vigadega, näiteks kui selle helidraiver aegub või ei ühildu uusima värskendusega. Seega saab kiire värskenduse probleemi lahendada. Nii saate seda oma arvutis või sülearvutis teha.
Samm 01: Kõigepealt lohistage kursor menüüsse Start ja paremklõpsake ikooni Alusta nupp (nüüd Microsofti logo Start-menüü vasakul äärel) ja valige 'Seadmehaldus' ülevoolumenüüst VÕI klõpsake Windowsi klahvi pluss X ja valige 'Seadmehaldus' ülevoolumenüüst.
Samm 02: Ilmub kõigi arvutiga ühendatud seadmete / komponentide loend. Siin peate leidma ‘Heli-, video- ja mängukontrollerid’Ja seda laiendada.
Samm 03: Järgmisena peate paremklõpsake helidraiveril, mis võib olla vigane, ja valige Uuenda draiverit rippmenüüst.
Süsteem otsib ja uuendab automaatselt nimetatud draiverit ning kontrollib, kas sellel oli mingeid muutusi või mitte.
Tagasi juht
Kas teadsite, et draiveri või rakenduse värskendamine toimib tõenäoliselt süsteemis ilmnenud tõrke või vigade parandamise abil? Kui aga draiveri värskendamine ei aita, võib eelmisele versioonile tagasi liikumine suureks abiks olla. Ehkki mõnevõrra vananenud, kasutate draiveri stabiilset versiooni, mis ühildub süsteemiga ja aitab lahendada heli puudumise probleemi Microsoft Windows 10 värskenduses vähemalt seni, kuni leiate püsiva lahenduse sama. Nii saate draiveril tagasipöördumisprotseduuri teha.
Samm 01: Minge menüüsse Start ja paremklõpsake menüü saamiseks Microsofti logol ehk nupul Start ja klõpsake nuppu 'Seadmehaldus' samast.
Samm 02: Järgmisena peate leidmiseks kerima ‘Heli-, video- ja mängukontrollerid’ ja puudutage selle laiendamiseks.
Samm 03: Järgmisena peate leidma vigase draiveri või tegema põhimõtteliselt katse-eksituse meetodi, korrates seda meetodit loendis olevate helidraiverite koguarvu kohta. Peate puudutama draiverit 1. või 2. ja valimaAtribuudid’Antud menüüst.
04. Samm: Nüüd, kui vaatate nimetatud draiveri omadusi, minge saidile "Juht" vahekaardil ja klõpsake „Tagasi draiver”.
Loodetavasti aitab see meetod teie arvutis või sülearvutis heli puudumise probleemi lahendada uusima Windows 10 värskendusega (1903).
Desinstallige draiver
Kui eelmisele versioonile naasmine ja uuemale versioonile värskendamine ei töötanud, saate seda teha, desinstallides draiveri oma arvutist. Selle toimimiseks peate jätkama the Seadmehaldur kasutades sama protseduuri, mida on nimetatud nii värskenduses kui ka tagasipöörduvas draiveris. Kui olete paremklõpsanud nimetatud draiveril, peate valima Seadme desinstallimine menüüst ja laske süsteemil oma tööd teha.
Pärast protseduuri tegemist peate arvuti taaskäivitama ja kontrollima, kas probleem on sorteeritud või mitte. Pärast arvuti taaskäivitamist minge seadmehaldurisse ja kontrollige, kas desinstallitud draiver on saadaval või mitte. Kui jah, töötab draiver korralikult, kuid kui ei, siis peate selle installima käsitsi või järgima probleemi lahendamiseks järgmisi meetodeid.
Heli tõrkeotsing
Kui pärast Windowsi uusima värskenduse 1903 installimist pole teie Windowsi arvutis heli põhimõtteliselt kolmel viisil saate helidraiverist tõrkeotsingut teha, et teada saada, milles probleem on ja see lahendada vastavalt. Kui ükski varasem meetod ei lahendanud probleemi, järgige neid meetodeid, et probleem kukutada.
Valik nr 1: helikoonilt
See on üks lihtsamaid viise tõrkeotsingu liidesesse sisenemiseks, kuna peate hiire sõna otseses mõttesKõlar / kõrvaklapp ’ tegumiribal paremas servas paremklõps ja paremklõpsake sellel ning valige ‘Veaotsingheliprobleeme ”.
Valik nr 2: menüüst Seaded
Ka selle meetodi abil saate juurde pääseda samale funktsioonile nagu valik 1. Selle toimimiseks järgige nimetatud samme.
Samm 01: Kõigepealt klõpsake Windowsi klahvi või puudutage Microsofti logo ja valige ‘Seaded’ või vajutage Windows + I
Samm 02: Sa pead leidma Värskendamine ja turvalisus, klõpsake seda ja puudutage ‘Veaotsing’.
Samm 03: Ekraani paremas servas näete valikut ‘Heli esitamine’, klõpsake nuppu 'Käitage tõrkeotsingut " selle valiku all olev nupp.
Valik nr 3: otsingust
Kui olete ülalnimetatud protseduuri järgimiseks liiga laisk, võite lihtsalt tippida „Veaotsing” Windowsi arvutis otsingu suvandi all. Teil on võimalus ka heli tõrkeotsinguks klõpsata 'Käitage tõrkeotsingut ".
Taaskäivitage Windowsi heliteenus
Mõnikord on see nii lihtne, kui Windowsi heliteenus on operatsioonisüsteemi värskendamisel töötamise lõpetanud. Selle saab lahendada, lihtsalt taaskäivitades teenuse ja muutes selle olekut, et hüvasti jätta hea heliga probleem. Siit saate teada, kuidas saate sellega hakkama saada.
Samm 01: Kõigepealt peate oma arvutis käivitama teenused, mida saate teha lihtsalt otsides menüüst Start käsku Run (Käivita) või vajutades Windows + R ja tippides „services.msc”, vajutades nuppu ‘OK’ ja otsides seda üles.
Samm 02: Kõigi teenuste loendist peate leidma 'Windows Audio Service' ja kontrollima olekut jaotises 'Startup Type'.
Samm 03: Kui see pole automaatne, klõpsake teenusel ja valige Atribuudid, minge lehele Käivitamise tüüp vahekaardil Üldine ja määrake see väärtuseks ‘Automaatne’.
04. Samm: Järgmisena paremklõpsake ikooni Windowsi heliteenus mis peaks andma teile loendi valikutest, mida teha, valige 'Taaskäivita'.
05. samm: Nüüd korrake sama protseduuri alates „Samm 02 kuni etapp 04” ainult seekord teete seda selleks ‘Windows Audio Endpoint Builder’.
Lõpuks kontrollige vaikekõlarit
Windows vaikimisi vaikimisi sisseehitatud või välise kõlari. Nii mängib süsteem vaikeseadme kaudu helisid. Kui aga värskendate sel juhul operatsioonisüsteemi, näiteks Windows 10 versioonile 1903, on võimalik, et värskendus võib seadeid natuke muuta, muutes teised kõlarid vaikeseadeteks. See on ilmselt üks põhjusi, miks te ei kuule kõlarist või kõrvaklappidest heli, mida proovite siin konfigureerida. Järgige probleemi lahendamiseks seda protseduuri.
Samm 01: Kõigepealt otsige Kontrollpaneel tegumiriba menüüs Start.
Samm 02: Kui Kontrollpaneel on avatud, klõpsake nuppu Heli.
Samm 03: See peaks andma teile hüpikakna, mis sisaldab kõiki heliga seotud komponente ja sätteid. Siin peate liikuma vahekaardile Taasesitus ja kontrollima, kas kõlar, mida proovite konfigureerida, on vaikeväärtuseks seatud või mitte. Kui arvutis on lubatud rohkem kui üks seade, saate selle märgistada rohelise linnukesega.
04. Samm: Kui vaikimisi on seatud teine kõlar ja soovite seda muuta, valige vaikekõlar ja vajutage 'Määra vaikimisi'.
Seal see teil on. Selles juhendis on peaaegu kõik meetodid ja tehnikad, mida saate pärast Windows 10 värskenduse versiooni 1903 värskenduse heli probleemide lahendamiseks kasutada. Loodetavasti kuulete heli soovitud kõlarist / kõrvaklappidest.
Rohkem kui 4-aastase kogemusega, mis hõlmab erinevaid žanre sisukirjutamise all, on Aadil ka entusiastlik reisija ja tohutu filmihuviline. Aadil on tehnikaveeb ja ta on vaimustuses sellistest teleseriaalidest nagu Brooklyn Nine-Nine, Narcos, HIMYM ja Breaking Bad.