Kuidas ühendada sülearvuti nutiteleriga ilma igasuguse kaablita
Varia / / August 05, 2021
Üha suurem on vajadus ühendada sülearvuti nutiteleriga, kuid ilma ühtegi kaablit kasutamata. Kuigi juhtmega ühendus HDMI-kaabli kaudu on lihtsaim viis sülearvuti ekraani ühendamiseks teleriga, on sellel siiski ka õiglane osa negatiivseid külgi. Alustuseks peaks nii sülearvutil kui ka nutiteleril olema HDMI-port. Ehkki uuemates seadmetes on see muutunud normiks, ei pea mõned vanemad seadmed veel HDMI-d või ainult VGA-kaableid toetama. Samadel liinidel viib traadiga ühendus alati ühenduse pikkuse piiramiseni.
Ühenduse saate luua ainult kuni HDMI-kaabli pikkuseni. Lisaks viivad need juhtmega ühendused segamini keskkonda ja paljud seda ise ei eelista. Kõiki neid silmas pidades valivad paljud kasutajad traadita meetodite valiku. Õnneks on olemas üsna palju käepäraseid meetodeid, kuidas oma sülearvuti nutiteleriga ühendada ilma ühegi kaablita ehk juhtmeta. Selles juhendis tuuakse välja kaks kõige tavalisemat meetodit. Alustame pikemalt mõtlemata seatud juhistega.

Kuidas ühendada sülearvuti nutiteleriga ilma igasuguse kaablita
Selles õpetuses näitame teile, kuidas ühendada sülearvuti ekraan nutika teleriga sisseehitatud Miracasti tehnoloogia või Chromecasti kaudu. Esimene neist on traadita ühenduse standardprotokoll ja rahva seas tuntud kui traadita HDMI. Selle tugi kõikidel platvormidel on suur plusspunkt, kuid sellel on ka mõned varjuküljed.
Miracasti tehnoloogia on vaid peegeldav funktsioon - see peegeldab teie sülearvuti ekraani ainult teleri külge ilma täpsemate funktsioonide olemasoluta. Pole ühtegi nutikat funktsiooni, mida saaksite kasutada. Lihtsalt asjaolu, et seda toetatakse vaikimisi erinevatel platvormidel, on põhjus, miks paljud kasutajad valivad selle meetodi.
Järgmine meetod hõlmab Google'i Chromecasti või Apple'i Airplay kasutamist. Mõlemad on selleks otstarbeks palju nutikam tööriist ja ainus miinus (kui soovite sellele helistada) on asjaolu, et peate tegema täiendava ostu. Kui olete selleks valmis, tervitate üsna palju nutikaid ja täiustatud funktsioone, millest Miracast puudub. Selles õpetuses jagame mõlemat traadita meetodit sülearvuti ekraani ühendamiseks teleriga ilma kaablita. Järgige oma vajadustele vastavat.
Ühendage sülearvuti arvutiga Miracasti kaudu
- Kõigepealt peate veenduma, et teie sülearvuti toetab traadita ekraani. Selleks minge menüüsse Start ja käivitage administraatorina käsuviip. Seejärel tippige allolev käsk ja vajutage sisestusklahvi:
netsh wlan näitavad draivereid
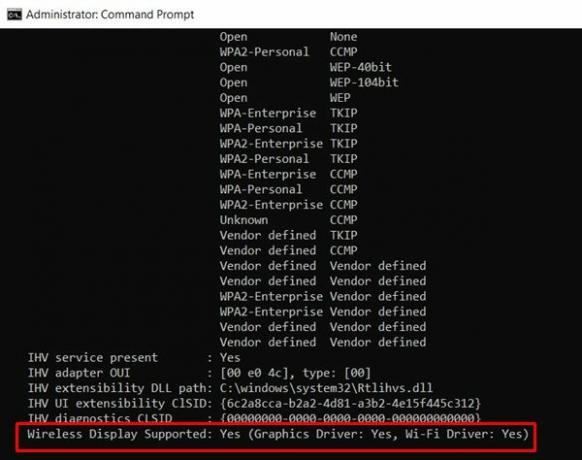
- Nüüd kerige alla ja otsige jaotist Traadita ekraani toetatud. Kui see on kirjas Jah, siis toetab teie sülearvuti Miracasti. Nüüd järgige alltoodud samme, et ühendada oma sülearvuti nutika teleriga ilma juhtmeta, kasutades Miracasti tehnoloogiat:
- Minge menüüsse Start ja otsige jaotist Seaded.
- Nüüd minge jaotisse Kuva ja klõpsake valikut Ühenda traadita ekraaniga.
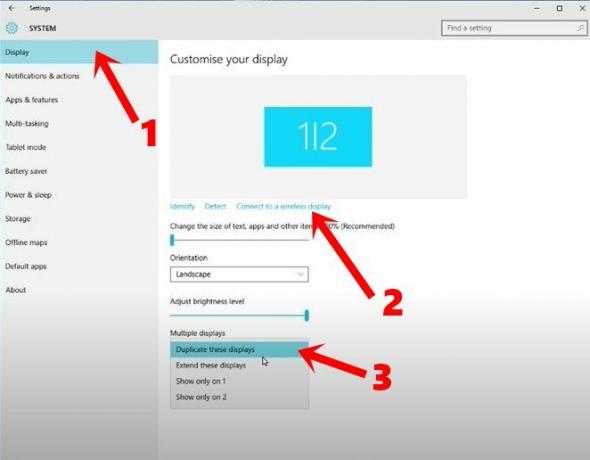
- Seejärel klõpsake ilmuvas parempoolses menüüs oma teleri nimel.
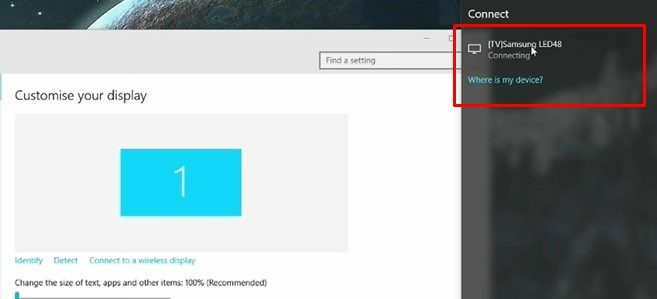
- Lisaks veenduge ka, et sätte Mitu kuva on seatud nende kuvade paljundamiseks.
See on kõik. Nüüd kajastub teie sülearvuti ekraan teleriga. Kuid nagu eespool mainitud, on see lihtsalt sülearvuti ekraani copy-paste telerisse ilma täpsemate funktsioonide olemasoluta. Lisaks ei pruugi te oma sülearvutis teha muid funktsioone enne, kui seda teie teleris peegeldatakse. Nende piirangute tõttu eelistavad inimesed tavaliselt kasutada muid ülekandemeetodeid, nagu Google'i Chromecast või Apple'i Airplay. Juhised nende kasutamiseks on toodud järgmises osas.
Ühendage sülearvuti arvutiga Chromecasti või AirPlay kaudu
Kui olete valmis paar taala maksma, soovitame teil minna Google Chromecasti või Apple'i Airplay kasuks. Chromecastist rääkides võite kas heita ühe Chrome'i akna või kogu töölaua. Siit saate teada, kuidas samu täielikult kasutada.
Chromecasti seadistamine
- Laadige alla ja installige Google Home rakendus oma Android-seadmesse.
[googleplay url = ” https://play.google.com/store/apps/details? id = com.google.android.apps.chromecast.app & hl = et_IN ”] - Ühendage nüüd nutitelerisse Chromecast ja kasutage meie üksikasjalik juhend selle seadistamiseks.
- Käivitage oma arvutis Chrome'i brauser, klõpsake ülevooluikoonil ja valige suvand Cast.
- Nüüd klõpsake valikul Allika valimine ja teile kuvatakse kaks võimalust: vahekaart Cast ja Cast Desktop. Valige üks oma vajaduste järgi ja see on kõik.
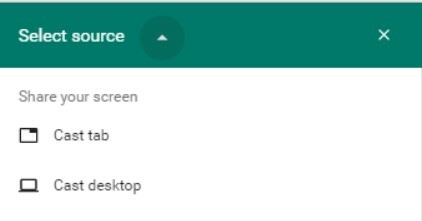
- Lisaks võite toetatud veebisaidi otse telerisse edastada. Selle võimalus tuleks esitada otse rippmenüüs Cast. Allpool on näide, kui soovite Netflixi sisu kuvada.
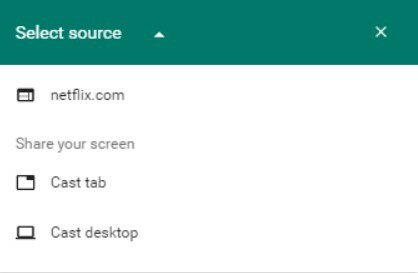
Airplay kaudu
Kui eelistate elada Apple'i ökosüsteemis, võite kasutada ka Airplay-d. Selleks vajate Apple TV kasti ja Maci, iPhone'i või iPadi ekraani, mida saaks peegeldada teie nutiteleris.
Nii lõpetame sellega juhendi, kuidas oma sülearvuti nutika teleriga ilma kaablita ühendada. Oleme sama jaoks jaganud kahte erinevat meetodit: sisseehitatud Miracasti tehnoloogia kaudu või Chromecasti või Airplay tehnoloogia abil. Võite kasutada mõnda neist, tuginedes sellele, mis vastab teie eelistustele. Andke meile oma kommentaaride jaotises ka oma seisukohad teada, millise olete lõpuks kokku leppinud. Ümardan, siin on mõned muud iPhone'i näpunäited ja nipid, Arvuti näpunäited ja nipidja Androidi näpunäited ja nipp et peaksite ka üle vaatama.

![Stock ROMi installimine Servicom 4G Mini-sse [püsivara fail / lahti võtmata]](/f/56bfb577412195822689934b9d4a5959.jpg?width=288&height=384)
![Stock ROMi installimine MLS iQ8011-le [püsivara Flash-fail / tühistamata]](/f/37f62804b156c0d9e054c564e7a47850.jpg?width=288&height=384)
