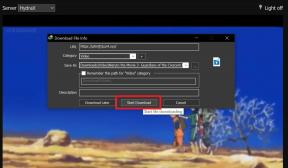Parandus: Apple Musicu see lugu pole teie piirkonnas saadaval
Varia / / August 05, 2021
Nagu nimigi ütleb, Apple Music on muusika ja video voogesitusteenus, mille on välja töötanud Apple Inc. See pakub kasutajatele prooviversiooni ja seejärel saavad huvitatud kasutajad paketi tellida, et saada kõik muusika voogesituse tüübid ja võrguvõimalused mitmel viisil kategoriseeritud. Mõnikord võib kasutajatel olla ka keeruline oma iPhone'i, iPadi, Androidi, Maci ja Windowsi seadmetes mõnda muusikapala esitada või voogesitada. Siin räägime ühest Apple Musicu levinumast veast See laul pole teie piirkonnas saadaval.
Loodame, et peaaegu iga Apple Musicu kasutaja võib olla oma seadmes selle konkreetse probleemi vähemalt korra elus kogenud. Ilmselt olete ka üks neist ja seetõttu olete praegu sellel lehel. Siin oleme selle probleemi täielikuks lahendamiseks esitanud mõned võimalikest lahendustest. Niisiis, ilma rohkem aega raiskamata, hüppame selle juurde.
Sisukord
-
1 Parandus: Apple Musicu lugu pole teie piirkonnas saadaval
- 1.1 1. Lülitage VPN välja
- 1.2 2. ITunesiga sünkroonimine
- 1.3 3. Luba muusika automaatne allalaadimine
- 1.4 4. Seadme muusikakogu sünkroonimine
- 1.5 5. Logi välja ja logige sisse Apple ID
- 1.6 6. Kontrollige ootel rakenduste värskendusi
- 1.7 7. Kontrollige iOS-i värskendusi
Parandus: Apple Musicu lugu pole teie piirkonnas saadaval
Kuna mõned mõjutatud kasutajad võivad nimetatud vea parandamiseks leida paar viisi, mis on piisavalt kasulikud, näiteks taaskäivitage seade või taaskäivitage rakendus Apple Music või Interneti-ühenduse keelamine ja lubamine, jne. Siiski võite proovida mõnda allpool mainitud täiendavat meetodit või nippi.

1. Lülitage VPN välja
Lülitades oma seadmes või võrguseadmes VPN (virtuaalne privaatne võrk) välja, saate kasutada oma Interneti-teenuse pakkuja antud tegelikku IP-aadressi. Mõnikord ei pruugi serveri asukoha muutmine või VPN-teenuse abil anonüümseks muutumine osutuda kasulikuks mõnele teenusele juurdepääsuks, näiteks mis tahes kontole sisselogimine või Apple Musici voogesitus jne.
- Niisiis, keelake ajutiselt oma iPhone'is või iPadis ühendatud VPN-teenus menüüst Seaded> VPN> Lülitage lüliti välja. (ÄRGE peate VPN-i rakendust desinstallima)
- Järgmisena saate Interneti-ühenduse värskendamiseks oma seadme taaskäivitada või lennurežiimi kiiresti lubada ja keelata.
- Käivitage värskelt rakendus Apple Music ja proovige mängida või voogesitada muusikat, mis põhjustas probleemi „Seda laulu pole teie piirkonnas saadaval”.
2. ITunesiga sünkroonimine
Samuti on väga oluline jätkata iPhone'i või iPadi sünkroonimist arvuti või Maciga, kasutades iTunes'i programmi. Nüüd on väga spetsiifiline, et iTunes saab sünkroonida kõik teie seadme andmed, nagu muusika, videod, fotod, toonid, audioraamatud jne. Samuti sünkroonitakse teie kohaliku raamatukogu failid, mis on teie iPhone'is või iPadis iTunes'i abil üle kantud.
- Kustutage selle esitamise ajal lihtsalt konkreetne (d) muusikafail (id) Apple'i muusikakogust, kus kuvatakse kiri „Seda laulu pole teie piirkonnas saadaval”.
- Seejärel ühendage välkkaabli abil oma iPhone või iPad Maci või arvutiga.
- Käivitage iTunes'i programm> Oodake, kuni seadme sünkroonimine lõpeb.
- Seejärel proovige lisada sama muusikafail oma telefonitorule menüüst Fail> Lisa fail teeki. (Mitme faili või kausta puhul valige Lisa kaust teeki)
- Pärast ülekandmist klõpsake uuesti nupul Sünkrooni.
- Lõpuks ühendage kaabel lahti ja käivitage oma seadmes rakendus Apple Music, et kontrollida viga „Seda laulu pole teie piirkonnas saadaval”.
3. Luba muusika automaatne allalaadimine
iOS-il on valik, mis pakub kasutajatele võimalust keelata muusika, rakenduste, rakenduste värskenduste ja raamatute või audioraamatute automaatne allalaadimine. Veenduge, et teie iPhone oleks ühendatud Apple ID-ga. Nüüd tehke järgmised toimingud.
- Valige Seaded> iTunes & App Store.
- Lülitage sisse automaatse allalaadimise lüliti Muusika.
- Kui valik on juba lubatud, siis lülitage see välja ja uuesti sisse.
- Seejärel avage mõne aja pärast rakendus Apple Music ja kontrollige viga.
4. Seadme muusikakogu sünkroonimine
Sel juhul näitab teie Apple Music mis tahes loo jaoks piirkonda, mis pole saadaval, siis tehke järgmist.
- Avage seade Seaded> Puudutage valikut Muusika.
- Lülitage sünkroonimise kogu sisse (kui see on välja lülitatud).
- Peaksite oma iPhone taaskäivitama ja kontrollima, kas muusika pole uuesti saadaval.
- Kui sellisel juhul on suvand Sünkroniseerimise teek juba sisse lülitatud, lülitage see välja ja kinnitage viip.
- Seejärel lülitage uuesti sisse sünkroonimisraamatukogu> Valige, kui seda palutakse, ja hoidke mõjutatud muusikat.
5. Logi välja ja logige sisse Apple ID
Märge:
Pidage meeles, et see meetod eemaldab teie kogu kogu võrguühenduseta allalaaditud muusika.
- Avage Seaded> Puudutage oma Apple ID-d (profiil).
- Kerige lehe alaossa ja puudutage käsku Logi välja.
- Sisestage Apple ID parool> Sisselogimiseks järgige ekraanil kuvatavaid juhiseid.
- Järgmisena logige uuesti Apple ID-sse sisse ja proovige mõjutatud muusikapala esitada.
Enamikul juhtudel aitab Apple ID-ga uuesti sisselogimine probleemi lahendada. „See laul pole teie piirkonnas saadaval.
6. Kontrollige ootel rakenduste värskendusi
- Minge App Store'i> puudutage paremas ülanurgas ikooni Profiil.
- Nüüd tõmmake ekraan lehe või saadaolevate rakenduste värskenduste õigeks värskendamiseks alla.
- Kerige natuke allapoole ja leiate valiku ‘Eelseisvad automaatsed värskendused’.
- Järgmisena näete kõiki saadaolevaid rakenduste värskendusi, mis on ootel.
- Puudutage lihtsalt käsku Uuenda kõik ja oodake, kuni ootel värskendused ükshaaval lõpule viiakse.
- Kui see on tehtud, taaskäivitage oma iPhone ja kontrollige uuesti, kas muusikamängimisega on probleeme.
7. Kontrollige iOS-i värskendusi
- Avage seadme Seaded> Üldine.
- Puudutage valikut Tarkvarauuendus. (Kui mõni uusim värskendus on saadaval, teavitab teid sellest)
- Puudutage lihtsalt käsku Laadi alla ja installi> Oodake, kuni süsteem värskenduse töötleb. (Veenduge, et WiFi või mobiilne andmeside oleks sisse lülitatud)
- Teie seade käivitub edukalt uude süsteemiversiooni. Värskenduse installimine ja käivitamine võib võtta aega. Nii et olge kannatlikkust.
- Teise võimalusena, kui värskendust pole saadaval, puudutage valikut Kohanda automaatsed värskendused> Lülitage valiku „Automaatne” all sisse lüliti „Laadi alla iOS-i värskendused”.
- Järgmisena näete veel ühte valikut nimega „iOS-i värskenduste installimine”. Võite selle lüliti sisse lülitada või vastavalt oma valikule ka välja lülitada.
See on kõik, poisid. Oletame, et olete sellest juhendist väga abi leidnud. Täiendavate päringute saamiseks võite kommenteerida allpool.
Pead lugema:
- Kuidas muuta oma Apple ID profiilipilti iPhone'is ja iPadis
- Uue Apple ID loomine iPhone'ist, Macist, iPadist või arvutist
- Sammud kaotatud Apple ID taastamiseks iPhone'ist või iPadist?
- Apple ID makseviisi eemaldamine iPhone'ist või iPadist
Subodh armastab kirjutada sisu, olenemata sellest, kas see võib olla seotud tehnikaga või muu. Pärast aasta tehnikablogis kirjutamist muutub ta selle vastu kirglikuks. Ta armastab mänge mängida ja muusikat kuulata. Lisaks blogimisele tekitab ta sõltuvust mängude arvutiversioonidest ja nutitelefonide lekitamisest.