Kuidas salvestatud paroole importida või eksportida Microsoft Edge'ist
Varia / / August 05, 2021
Selles juhendis antakse ülevaade salvestatud paroolide importimiseks või eksportimiseks brauserist Microsoft Edge. Seal võiks olla üsna palju põhjuseid, miks on vaja mõnda ülalnimetatud ülesannet täita. Kui räägime impordist, võib see olla kasulik, kui lülitate Chrome'i, Firefoxi, Internet Exploreri (pärand) jms brauserile üle. Teiselt poolt võimaldab eksportimisvalik salvestada kõik paroolid CSV-faili.
Seejärel saab seda faili kasutada kõigi teie paroolide kasutamiseks ja soovitud paroolide importimiseks mis tahes muusse brauserisse. Samamoodi võimaldavad paljud brauserid teil paroole HTML-failivormingus salvestada. Seoses sellega annab Edge teile võimaluse seda faili otse importida ja kõik salvestatud paroolid kätte saada. Selles märkuses on siin täielikud juhised salvestatud paroolide importimiseks või eksportimiseks Microsoft Edge'ist.
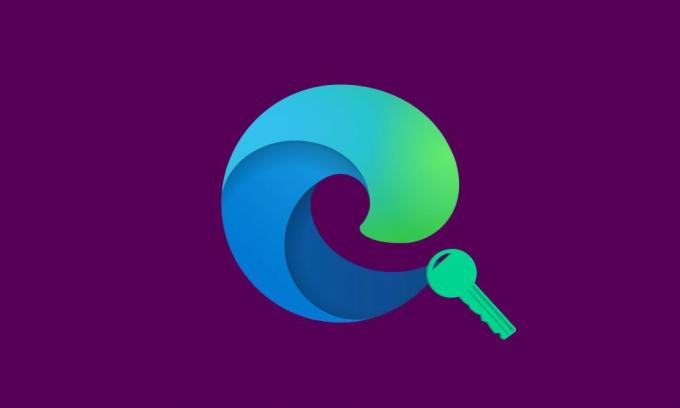
Sisukord
-
1 Importige salvestatud paroolid Microsoft Edge'i
- 1.1 Importige otse Edge'i kaudu
- 1.2 Import HTML-faili kaudu
- 2 Ekspordi paroolid Microsoft Edge'ist
Importige salvestatud paroolid Microsoft Edge'i
Nii et kui olete otsustanud seda Microsofti pakkumist kasutada, on esimene samm kõigi salvestatud paroolide importimine eelmisest brauserist. Selleks on kaks võimalust. Esimene meetod hõlmab loendist oma vana brauseri otsest valimist ja importimist. Kui aga teie brauseri nimi loendist puudub, võite anda teise meetodi, st HTML-faili kaudu importimise võtte. Siin on mõlema meetodi jaoks vajalikud toimingud:
Importige otse Edge'i kaudu
- Käivitage Microsoft Edge brauser arvutis.
- Klõpsake paremal ülal asuvat kolme horisontaalset punkti.
- Seejärel valige rippmenüüst Seaded. Selle juures minge vasakult menüüribalt Profiilide juurde.
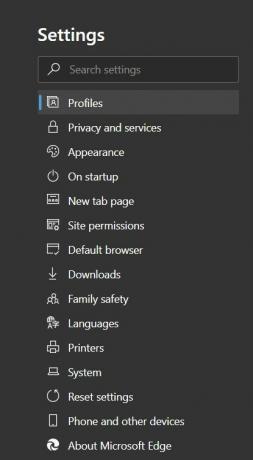
- Järgmisena klõpsake nuppu Impordi brauseri andmed.

- Valige suvandist „Impordi kohast” brauser, kust see importimine tuleb teha.
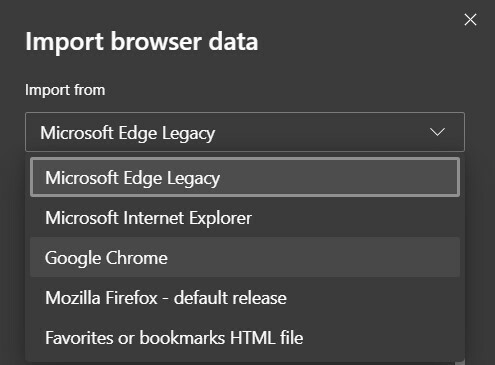
- Seejärel valige oma eelmise brauseri profiil ja märkige seejärel valik Salvestatud paroolid. kui soovite mõnda muud seadet importida, veenduge, et valiksite ka selle.

- Kui valik on tehtud, vajutage allosas asuvat suvandit Import.
Import HTML-faili kaudu
- Kui teil on kõigi salvestatud paroolide HTML-fail, peate tegema järgmist.
- Minge jaotisse Seaded> Profiilid ja klõpsake nuppu Impordi brauseri andmed.
- Selle asemel, et seekord oma eelmist brauserit valida, peaksite valima Lemmikud või HTML-faili järjehoidjad.
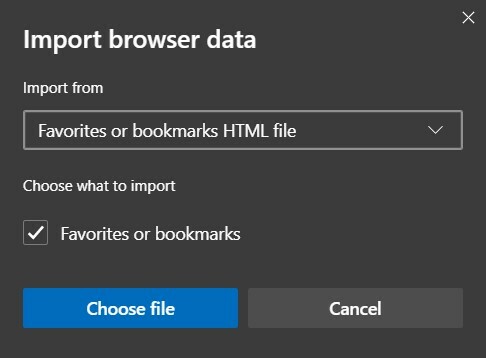
- Sirvige selle HTML-failini ja klõpsake nuppu Ava. See on kõik. Kõik selle HTML-dokumendi salvestatud paroolid imporditakse nüüd mõne minuti jooksul, sõltuvalt teie salvestatud paroolide arvust.
Nii et need olid nõutavad toimingud paroolide importimiseks Microsoft Edge'i. Vaatame nüüd nende paroolide eksportimise meetodit.
Ekspordi paroolid Microsoft Edge'ist
Kui olete otsustanud pakkuda Microsoft Edge'ile adieu ja soovite proovida uut brauserit, hõlmab esimene samm kõigi salvestatud paroolide eksportimist brauserist Edge. Nagu varem mainitud, eksporditakse CSV-faili. Sellele failile pääseb juurde igaüks. Seetõttu on soovitatav hoida seda turvalisemas kohas või võimaluse korral pilve üles laadida. Selles märkuses on siin nõutavad toimingud.
- Minge oma arvuti Microsoft Edge'i brauserisse.
- Klõpsake paremas ülaosas oleval kolmel horisontaalsel punktil.
- Seejärel navigeerige jaotisse Seaded ja minge jaotisse Paroolid.
- Kohe jaotise Salvestatud parool kõrval näete kolme horisontaalset punkti, klõpsake sellel.

- Seejärel klõpsake nuppu Ekspordi paroolid. Seejärel teavitatakse teid sellest, et ‘teie paroolid on nähtavad kõigile, kes näevad eksporditud faili.’ Klõpsake nuppu Ekspordi parool.
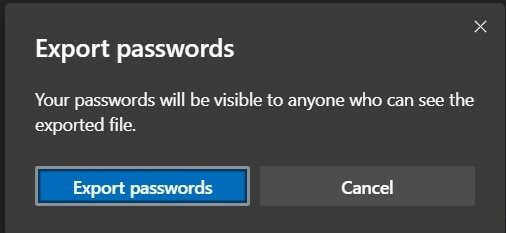
- Seejärel valige sihtkoht, kuhu soovite selle faili salvestada, ja andke sellele nimi. Lõpuks klõpsake nuppu Salvesta.
See on kõik. Olete salvestatud paroolid edukalt eksportinud brauserist Edge. Selles märkuses lõpetame juhendi salvestatud paroolide importimiseks või eksportimiseks brauserist Microsoft Edge. Kui teil on veel küsimusi alles, andke meile sellest teada allpool olevast kommentaaride jaotisest. Ümardan, siin on mõned iPhone'i näpunäited ja nipid, Arvuti näpunäited ja nipidja Androidi näpunäited ja nipp et peaksite ka üle vaatama.

![Laadige alla A105MUBS5ATB4: veebruar 2020 plaaster Galaxy A10 jaoks [Lõuna- / Põhja-Ameerika]](/f/2af544a8f017ce14dd488d9601acbb34.jpg?width=288&height=384)

