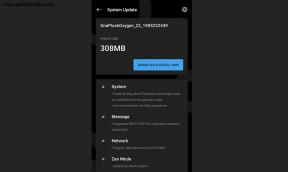Parandus: Microsofti pood ei lae rakendusi alla
Varia / / August 04, 2021
Kuulutused
Viimasel ajal on paljud kasutajad postitanud Redditi ja Twitteri probleemiga, mida nad tänapäeval kogevad. Alati, kui nad üritavad rakendusi Microsoft Store'ist alla laadida, on rakendus ootel olekus ja allalaadimisprotsess ei lõppe kunagi. See tähendab, et Microsoft Store ei laadi rakendusi alla.
Microsoft Store on kõige ohutum koht mis tahes rakenduse allalaadimiseks, kuna see kontrollib, kas poes olevad rakendused on kas ohutud, järgivad sisu, privaatsust ja turvastandardeid või mitte. Rakendusi Microsofti poest alla laadides ei pea te oma privaatsuse pärast muretsema, kuna teie rakendustes pole viirusi ja pahavara, seega pole kolmandate osapoolte sekkumist.
Kas teil on probleeme ka Microsoft Store'ist rakenduste allalaadimisel? Siis olete õiges kohas. Täna aitame kasutajatel lahendada Microsofti pood, mis ei allkirjasta rakendusi. Alustame nüüd rohkem aega võtmata.

Kuulutused
Lehe sisu
-
1 Parandus: Microsofti pood ei lae rakendusi alla
- 1.1 1. parandus: proovige oma OS-i värskendada
- 1.2 Parandus 2: taaskäivitage Microsofti pood
- 1.3 Parandus 3: taaskäivitage arvuti
- 1.4 4. parandus: kontrollige oma Interneti-seadeid
- 1.5 5. parandus: eemaldage kõik ootel olevad allalaadimised
- 1.6 Parandage 6: kontrollige kuupäeva ja kellaaega
- 1.7 Parandus 7: kontrollige salvestusruumi
- 1.8 8. parandus: proovige muuta allalaadimiskohta
- 1.9 9. parandus: proovige probleemi tõrkeotsingut teha
- 1.10 Parandus 10: kontrollige oma viirusetõrjet ja pahavara
- 1.11 Parandage 11: tühjendage vahemälu
- 1.12 Parandus 12: proovige lähtestada Microsofti pood
- 1.13 Parandus 13: installige oma Windows uuesti
Parandus: Microsofti pood ei lae rakendusi alla
Tänapäeval loetleb üha rohkem arendajaid oma rakendusi Microsofti poes. Nii on mugavam poest kasutajate jaoks erinevaid rakendusi alla laadida. Aga mis siis, kui jääte mõne rakenduse allalaadimise ajal ummikusse? Vaatame probleemide lahendamiseks läbi erinevad tagajärjed ja nende lahendused.
1. parandus: proovige oma OS-i värskendada

See juhtub tavaliselt OS-i vanema versiooni tõttu. Nii et vaatame üle oma OS-i versiooni värskendamise etapid.
- Kõigepealt peate avama seaded ja selleks vajutage Windowsi klahvi + I.
- Pärast seda klõpsake värskelt avatud aknas suvandit Värskendused ja turvalisus.
- Nüüd näete võimalust Kontrolli kas uuendused on saadaval. Klõpsake seda.
- Seejärel otsib teie süsteem teie arvutisse automaatselt värskendust, kui see on saadaval.
Parandus 2: taaskäivitage Microsofti pood
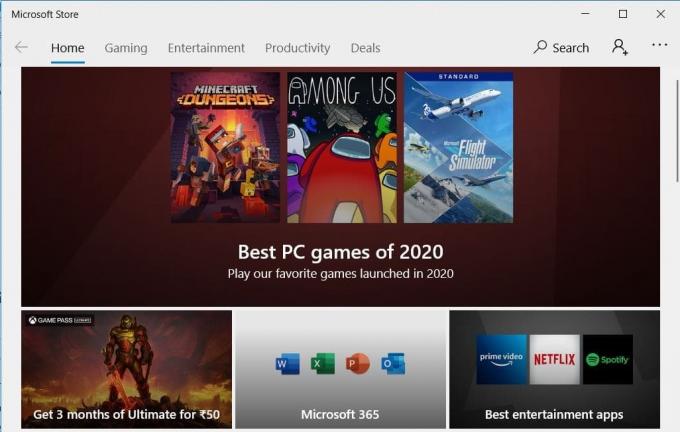
Huvitaval kombel saab suurema osa probleemidest lahendada lihtsalt Microsofti poe taaskäivitamisega. Pealegi on see kõige otsesem ja lihtsam trikk ning võib aidata teil seda probleemi lahendada.
Kuulutused
Microsoft Store'i sulgemiseks peate lihtsalt klõpsama akna paremas ülanurgas asuval ristnupul. Seejärel minge Cortana otsinguribale ja otsige üles Microsoft Store ja valige otsingutulemitest õige. Nüüd vaadake, kas probleem püsib endiselt või mitte.
Parandus 3: taaskäivitage arvuti
Parim valik on arvuti taaskäivitamine, kuna paljud probleemid lahendatakse lihtsalt süsteemi taaskäivitamisega. Selleks vaatame üle sammud: -
- Kõigepealt minge menüüsse Start ja klõpsake toiteikoonil.
- Pärast seda näete kolme võimalust. Klõpsake suvandil Taaskäivita.
- Oodake mõnda aega, kuni taaskäivitamine lõpeb.
- Pärast edukat taaskäivitamist kontrollige, kas probleem laheneb või mitte.
4. parandus: kontrollige oma Interneti-seadeid
Peate kontrollima oma Interneti-seadeid, kas see on piisavalt kiire või mitte. Kui ruuter ei tööta korralikult, proovige kasutada mõnda muud WiFi-võrku, kui see on saadaval. Rakenduse Microsoft Store'ist allalaadimiseks võite kasutada ka oma mobiilset leviala. Proovige kontrollida oma Interneti-kiirust ja saadaval on palju veebisaite, kus saate kontrollida oma Interneti üles- ja allalaadimiskiirust.
5. parandus: eemaldage kõik ootel olevad allalaadimised
Vabandust! Kas olete teadlik, et Microsoft Store ei laadi rakendust teie ootel olevate allalaadimiste tõttu alla? Ootel allalaadimine on viivituste levinud ja enim eiratud põhjus.
Kuulutused
Sellisel juhul, kui teil on ootel allalaadimisi, alustatakse teie praegust allalaadimist enne, kui eelmine allalaadimine on lõpule viidud. Tavaliselt laadib Microsofti pood korraga alla kaks kuni kolm allalaadimist, kuid mõnikord ei õnnestu seda teha. Kõigi ootel olevate allalaaditavate failide eemaldamiseks Microsofti poest toimige järgmiselt. -
- Kõigepealt minge Microsofti poodi ja avage allalaadimised ja värskendused, klõpsates nuppu menüüst valik.
- Nüüd näete kõiki ootel olevaid ja saadaolevaid allalaadimisi siin. Nii et kontrollige, kas allalaadimisjärjekorras on midagi.
- Kui teil on kiire, võite tühistada kõik ootel olevad allalaadimised ja seada prioriteediks vajaliku.
Parandage 6: kontrollige kuupäeva ja kellaaega
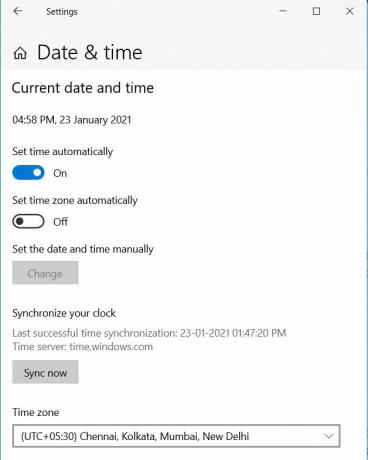
See võib olla teie allalaadimise edasilükkamise põhjus. Seega peate kontrollima, kas teie seadme kuupäev ja kellaaeg on õiged või mitte. Kui see on vale, parandage kuupäev ja kellaaeg, sest see võib olla põhjus, miks Microsoft Store ei tööta korralikult. Niisiis, oma süsteemide kuupäeva ja kellaaja parandamiseks toimige järgmiselt:
- Esiteks paremklõpsake ajal ja valige kuupäeva / kellaaja kohandamiseks suvand seadete avamiseks.
- Nüüd muutke sealt kuupäeva / kellaaega.
Miks te ei proovi valikut automaatne või käsitsi määratud kuupäev ja kellaaeg, olenevalt sellest, kumb valik ei tööta?
Parandus 7: kontrollige salvestusruumi
Mõnikord ei saa Microsoft Store ebapiisava salvestusruumi tõttu uut rakendust alla laadida ja installida. Seda arvestades, kui teil pole konkreetse rakenduse jaoks piisavalt ruumi, Microsoft Store ei saa midagi alla laadida, kuna see arvutab enne a käivitamist saadaolevat salvestusruumi lae alla. Seega peate uue jaoks ruumi vabastama.
8. parandus: proovige muuta allalaadimiskohta
Kui teie kohalikul kettal C on ruumi otsas, võite muuta allalaaditava faili asukoha mis tahes muuks kettaks. Selleks heitkem pilk antud toimingutele: -
- Esiteks minge seadetesse ja puudutage salvestusvalikut.
- Seejärel peate lihtsalt puudutama nuppu Muutke uue sisu salvestamise kohta loendist.
- Nüüd leiate allalaaditava rakenduse asukoha muutmise võimalused.
- Niisiis, muutke allalaadimiskoht C-vaikeseadmest teiseks kettaks.
9. parandus: proovige probleemi tõrkeotsingut teha

Kui teie puhul pole salvestusprobleeme, peate proovima tõrkeotsingut. Selleks järgige allpool toodud samme ja laadige Microsoft Store'ist alla kõik soovitud rakendused.
- Esialgu peate minema menüüsse Seaded ja otsimaTõrkeotsing. ”
- Pärast seda kerige alla ja käivitage Windowsi värskenduse tõrkeotsing.
- Järgige ekraanil kuvatavaid juhiseid ja see on kõik.
Samuti võite proovida tõrkeotsingut võrguga seotud probleemide leidmiseks ja lahendamiseks.
Parandus 10: kontrollige oma viirusetõrjet ja pahavara
Kontrollige, kas teie viirusetõrje tulemüür töötab korralikult. Seejärel avage viirusetõrje ja kontrollige oma arvutit, veendumaks, et teie arvuti pole nakatunud ohtliku pahavaraga. Pahavara varastab mõnikord teie andmeid ning rikub ka rakendusi ja süsteemi seadeid. See võib mõjutada teie arvutit ja teil võib tekkida probleeme, nagu teie Microsoft Store ei tööta korralikult, arvuti aeglustub jne.
Parandage 11: tühjendage vahemälu

Teine lihtne, kuid tõhus viis on vahemälu lähtestamine või tühjendamine.
- Avage menüü Start ja otsige a‘Wsreset.’
- Pärast seda peate selle käsu käivitamiseks lihtsalt klõpsama käsku Käivita administraatorina.
- Peate puudutama Jah, juhul kui teil paluti anda administraatori õigused.
- Nüüd käivitage lühidalt käsuviip ja tühjendage oma Microsoft Store'i vahemälu.
Samuti peate võib-olla uuesti sisse logima Microsoft Store'i ja proovima seejärel uuesti rakenduse alla laadida, et kontrollida, kas probleem on lahendatud või mitte.
Parandus 12: proovige lähtestada Microsofti pood
Rakenduse lähtestamine lahendab suurema osa probleemidest ja seega pole Microsoft Store erinev.
- Kõigepealt peate minema menüüsse Seaded ja valima valiku Rakendused.
- Nüüd leiate jaotisest Rakendused ja funktsioonid Microsofti pood.
- Klõpsake Microsofti poel, et avalikustada Täpsem valik.
- Liikuge täpsema valiku kaudu ja leiate a Lähtesta nuppu. Klõpsake seda.
- Pärast seda taaskäivitage arvuti ja oodake, kuni taaskäivitamisprotsess on lõpule jõudnud.
Nüüd, pärast Microsofti poe lähtestamist, kontrollige, kas rakenduse või mängude allalaadimine on kauplustes endiselt ootel või ummikus olevas loendis või mitte.
Parandus 13: installige oma Windows uuesti
See võib olla teie jaoks viimane võimalus, kui ülaltoodud parandused teie jaoks ei toimi. Akende uuesti installimiseks proovige allpool toodud samme.

- Esiteks peate avama seaded.
- Pärast seda klõpsake menüüd Start.
- Valige seadete akna avamiseks ikoon Seaded.
- Nüüd valige Taastumine Valikud.
- Seejärel valige lihtsalt Lähtesta see arvuti alt valik Alustamine.
- Sel hetkel saate kaks võimalust, mis jäävad alles 'Minu failid' võiEemaldage kõik. ”
- Lõpuks puudutage arvuti uuesti installimiseks valikut Lähtesta.
Proovige ülaltoodud samme Microsofti poe rakenduste allalaadimise probleemi lahendamiseks. Kui aga ülaltoodud toimingud teie jaoks ei toimi, võtke ühendust Microsofti tugitiimiga. See on kõik, mis meil on, kuidas lahendada Microsofti poe rakenduste allalaadimist puudutav probleem.
Loodame, et see juhend aitas teid. Rohkemate mängude ja muude värskenduste saamiseks tellige meie YouTube'i kanal. Vaadake ka meie Mängujuhised, Windowsi juhendid, Sotsiaalse meedia juhendid, iPhoneja Androidi juhendid rohkem teada.
Reklaamid Windowsi värskendused toovad alati kaasa parima tehnoloogilise arengu. Kui täiendame Windowsi uuemale versioonile...
Reklaamid Microsoft Windows töötab tõrgeteta ja mõjutab kasutaja jõudlust tõrgeteta. Viimasel ajal palju...
Reklaamid NVIDIA-l on kõigile NVIDIA graafikaprotsessorite kasutajatele tasuta utiliit Nvidia GeForce...