Kuidas faile kahekordse käivitamise korral Ubuntu Windows 10-sse edastada?
Varia / / August 05, 2021
Paljudel inimestel on Linuxiga (Ubuntu) ja Windowsi koos installitud kaks alglaadimisarvutit. Kui te ei kasuta virtuaalset kasti, pole üht süsteemi võimalik käivitada ja korraga saate kasutada ainult ühte opsüsteemi. Nii et kui soovite ühest operatsioonisüsteemist teise viia arvukalt faile, on teie jaoks võimalus kasutada jagatud sektsiooni.
Jagatud sektsioon toimib ühise sektsioonina Windowsi ja Linuxi keskkondade vahel ning sellele partitsioonile pääsete juurde mõlema operatsioonisüsteemi abil. Kuidas aga selle jagatud sektsiooni oma arvutis kahe operatsioonisüsteemiga luua? Selle vaatleme siin artiklis.

Kuidas faile Ubuntust Windows 10-sse edastada?
Nüüd peate jagatud sektsiooni loomiseks kasutama draivide vormindamiseks ja jaotamiseks tööriista. Kolmanda osapoole rakenduse asemel oleks kõige parem kasutada Windowsi sisseehitatud tööriista, Windowsi kettahalduse tööriista.
- Paremklõpsake nupul Start ja klõpsake suvandil "Disk management".
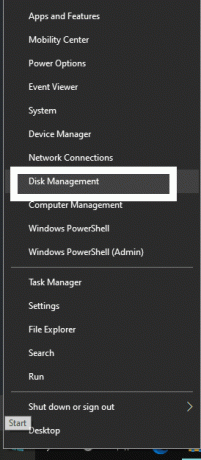
- Siis näete kõigi oma draivide loendit. Ülemine pool näitab heliteavet ja alumine pool igale draivile määratud sektsioone.
- Paremklõpsake suurel sektsioonil, millel on piisavalt vaba ruumi.
- Valige suvand „Kahanda helitugevust”.
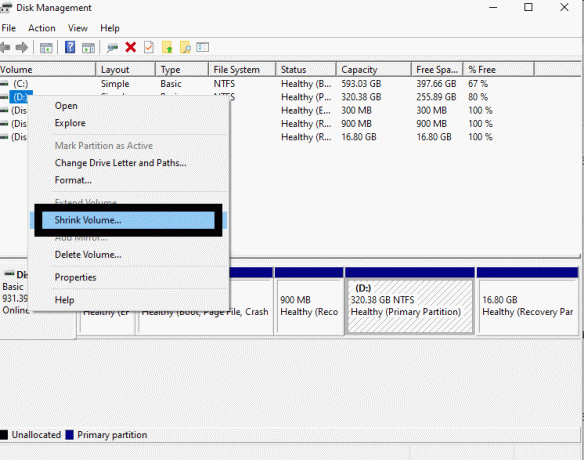
- Seejärel võtab analüüsimine aega, mille järel näete akent, milles küsitakse soovitud ruumi.
- Sisestage väljale „Sisestage kahaneva ruumi maht MB-s” arvuline väärtus. Kui soovite vabastada kuni 1 GB andmeid, sisestage 1024, kuna see nõuab väärtuse megabaitides sisestamist.
- Lõpuks klõpsake nuppu Kahanda.

- Nüüd näete kettahalduse aknas vaba ruumi sildiga "Määramata". Paremklõpsake sellel ja valige suvand "Uus lihtne köide".
- Sisestage järgmises aknas uuesti sama andmemaht, kuna see eraldab selle suuruse uuele sektsioonile. Seejärel klõpsake nuppu Edasi.
- Seejärel määrake uuele draivile draivitäht ja klõpsake nuppu Edasi.
- Järgmises aknas hoidke eraldusühiku suurus vaikimisi ja määrake failisüsteem NTFS-iks. Pange sellele uuele draivile nimi köitesildis, märkige märkeruut „teostage kiire vormindamine” ja klõpsake siis nuppu Edasi.
- Viimases etapis klõpsake nuppu Lõpeta ja see käivitab teie uue kettasektsiooni loomise ja vormindamise.
Kui kõik on tehtud, olete nüüd kõik valmis seda uut draivisektsiooni kasutama failide edastamiseks kahe operatsioonisüsteemi vahel. Kui olete üks Windows, näete seda uut draivisektsiooni Windows Exploreris. Kuid Linuxi puhul peate avama failihalduri ja seejärel minema jaotisse Muud asukohad, et pääseda juurde sellele äsja loodud kettasektsioonile.
Pidage meeles, et NTFS-failisüsteemi toetatakse ainult kaasaegsetes ja uusimates Linuse distributsioonides. Seda seetõttu, et neil on sisseehitatud draiveripakett ntfs-3g. Kui teil on Linuxi levitamine, kus te ei pääse sellele NTFS-draivi sektsioonile juurde, installige ntfs-3g draiveripakett käsitsi oma Linuxi jaotisse.
Kui olete uue draivi sektsiooni kuvanud nii Linuxis kui ka Windowsis, saate failid sellesse draivi kopeerida või teisaldada, et pääseda neile juurde otse mõlemast opsüsteemist. Mõlemas opsüsteemis saate isegi failid kustutada või neid muuta. Nii et kui soovite faile üle kanda Linuxist Windowsi või Windowsist Linuxi, siis tehke seda selle jagatud sektsiooni abil, mis on mõlemale juurdepääsetav.
Nii saate faile Ubuntust Windows 10-sse üle kanda. Kui teil on selle juhendi kohta küsimusi või küsimusi, kommenteerige allpool ja võtame teiega ühendust. Vaadake kindlasti ka meie teisi artikleid iPhone'i näpunäited ja nipidAndroidi näpunäited ja nipid, Arvuti näpunäited ja nipidja palju muud kasuliku teabe saamiseks.
Tehnikafriik, kes armastab uusi vidinaid ja soovib alati teada uusimatest mängudest ning kõigest tehnikamaailmas ja selle ümber toimuvast. Ta tunneb tohutut huvi Androidi ja voogesitusseadmete vastu.



