Parandage ühendusekraanil kinni jäänud ebakõla
Varia / / August 05, 2021
Kes ei kasutaks tänapäeval arvutis VOIP-rakendusi? Päris paljud kasutavad neid mõnede muude hüvede jaoks. Üks selline VOIP-i rakendus on ebakõla. Seda tasuta tarkvara kiirsuhtluse, digitaalse levitamise platvormi ja VOIP-rakendust kasutatakse mängumaailmas tavaliselt suhtlemisvahendina.
Kuid viimasel ajal on väidetavalt palju ebakõla kasutajaid kogenud probleeme ekraaniga kinni jäämisega. Öeldakse, et Discordi käivitamise ajal näevad kasutajad küll esialgset ühendamisekraani, kuid ei liigu selle juurde kunagi mööda. See takistab neil rakendust kasutamast ja võib ka pettumuse valmistada. Oma lugejatele selle aitamiseks oleme kaasa toonud mõned proovitud ja testitud parandused. Need parandused aitavad vabaneda probleemist "Ühendusekraanil kinni jäänud ebakõla".

Sisukord
- 1 Põhjused - lahknevus on ühenduskuval kinni
-
2 Kuidas parandada, kui „Ühendusekraanil on ebakõla kinni”?
- 2.1 PARANDUS 1: Muutke oma süsteemi võrgusätteid:
- 2.2 PARANDUS 2: Muutke DNS-i seadeid:
- 2.3 PARANDUS 3: taaskäivitage ebakõla, modem ja ruuter:
- 2.4 PARANDUS 4: Kasutage Windowsi tulemüüri Discordi käitamiseks:
- 2.5 PARANDUS 5: Keelake kolmanda osapoole viirusetõrje (ajutiselt):
- 2.6 PARANDUS 6: Ühilduvuse tõrkeotsing:
- 2.7 PARANDUS 7: Kustutage vastuolude seadefail:
Põhjused - lahknevus on ühenduskuval kinni
Enne paranduste juurde liikumist on ülitähtis teada probleemi algpõhjus. Teie arvuti „Ühendusekraani probleemiga seotud ebakõla” võib mitme võimaluse tõttu tekkida. Mõned neist on:
- Kolmanda osapoole viirusetõrjetarkvara probleem.
- Kui puhverserver ei tööta Discordiga. Kuna ebakõla nõuab funktsiooni User Datagram Protocol (UDP) toimimist, on tõenäoline, et puhverserver võib ühenduse nurjuda.
- Kui VPN-ühendusel pole UDP-d.
- Konfliktsed rakendused. Oletame, et mõni rakendus segab Discordi ühenduvust.
Kuidas parandada, kui „Ühendusekraanil on ebakõla kinni”?
Proovige allpool toodud parandusi:
PARANDUS 1: Muutke oma süsteemi võrgusätteid:
On suur tõenäosus, et ‘Ühendusekraani probleemile kinni jäänud ebakõla’ on tingitud teie Interneti-seadetest või puhverserveri seadetest. Paljud sarnase probleemiga silmitsi seisnud kasutajad on väidetavalt öelnud, et pärast võrguseadete muutmist "Puhverserverit mitte kasutama" on probleem lahendatud. Seega on see esimene lahendus, mida soovitame teil kasutada. Selle eest,
- Esiteks avage Seaded klahvile WINDOWS + I.
- Klõpsake seadete ekraanil ja avage Võrk ja Internet.

- Nüüd valige vasakult paanilt viimane valik Puhverserver.

- Puhverserveri seadistustes kerige suvandini alla Kasutage puhverserverit ja lülitage see välja.
- Nüüd proovige käivitada Discord ja kontrollige, kas ‘Stuck on the Connecting Screen’ on fikseeritud või mitte.
PARANDUS 2: Muutke DNS-i seadeid:
Märgatakse, et DNS-i seade võib olla vastutav selle eest, et Discord ei saaks oma serveritega turvalist ühendust luua. Selline olukord võib põhjustada ebakõla kasutamise ajal ekraani kinnijäämise. Selle vältimiseks kaaluge DNS-i sätete muutmist.
- Esiteks avage JOOKSU vajutage WINDOWS + R täielikult.
- Tühja käsukasti tippige„Ncpa.cpl” ja seejärel klõpsake nuppu Okei. See installib Interneti-ühenduste loendi.

- Leidke kasutatav Interneti-ühendus, paremklõpsake sellel ja valige Atribuudid.

- On Atribuudid kerige alla ja leidke valik Interneti-protokolli versioon 4 (IPV4). Topeltklõpsake seda ja kontrollige valikut Kasutage järgmisi DNS-serveri aadresse.
- Nüüd muutke järgmises dialoogiboksis alltoodud sätteid:
Eelistatud DNS-server: 8.8.8.8
Alternatiivne DNS-server: 8.8.4.4
- Kui ülaltoodud aadressid teile ei sobi, proovige järgmist.
Eelistatud DNS-server: 1.1.1.1
Alternatiivne DNS-server: 1.0.0.1
- Muudatuste salvestamiseks klõpsake nuppu Okei.
- Lõpuks käivitage Discord ja kontrollige, kas probleem on lahendatud või mitte.
PARANDUS 3: taaskäivitage ebakõla, modem ja ruuter:
Mõnikord saavad teie süsteemi keerukamad probleemid lahendatud lihtsa taaskäivitamisega. Samamoodi võib tõhusalt aidata Discordi enda või modemi ja ruuteri taaskäivitamine, kui Discordil on ühenduse loomisega raskusi.
Esiteks, kui te ei suuda läbida ühendamise ekraani Discord, kaaluge selle taaskäivitamist. Testige probleemi ja kui see ikka veel püsib, soovitame teil taaskäivitada ka süsteem ja Interneti-ühendus.
- Taaskäivitage oma modem ja ruuter:
- Ühendage pistik lahti ruuterit ja modemit ning oodake 30 sekundit kuni 1 minut.
- Nüüd pistikprogramm mõlemad neist jälle.
- Teise võimalusena taaskäivitage arvuti samuti.
- Kui see on tehtud, käivitage ebakõla ja kontrollige, kas probleem „Ühendatud ekraanil ummikus” on lahendatud või kas see püsib.
PARANDUS 4: Kasutage Windowsi tulemüüri Discordi käitamiseks:
Discordi käivitamiseks Windowsi tulemüüri kaudu toimige järgmiselt.
- Esiteks avage Kontrollpaneel.
- Klõpsake järgmises aknas valikut Vaade suure ikooni järgi, kerige alla ja valige Windows Defenderi tulemüür.
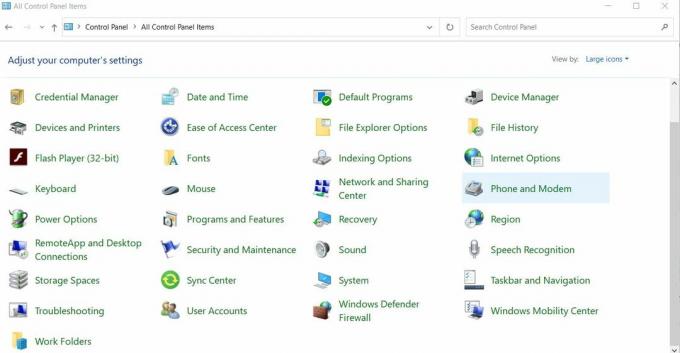
- Valige tulemüüri aknas suvand Rakenduse või funktsiooni lubamine Windows Defenderi tulemüüri kaudu vasakult paanilt.

- Nüüd klõpsake nuppu Muuda seadeid.
- Asukoha leidmiseks kerige loendis alla Ebakõla ja märkige selle kõrval asuv ruut.
- Lõpuks klõpsake nuppu Okei.
- Kui see on tehtud, käivitage Discord ja kontrollige, kas probleem on lahendatud või püsib.
PARANDUS 5: Keelake kolmanda osapoole viirusetõrje (ajutiselt):
Kolmandate osapoolte viirusetõrjeid on täheldatud kui segadust Discordi käitamise ajal. Kuna viirusetõrjerakendused on teie süsteemi kaitsmiseks ülimalt olulised, on nende keelamine kusagil riskantne. Sellele on siiski suhteliselt ohutum lahendus viirusetõrje lahkarvamuste nimekiri. Pärast seda proovige uuesti Discordi ühendada ja kontrollige, kas see töötab nüüd tõrgeteta. Viirusetõrjerakenduse valge nimekirja kantud ebakõla lõpetab rakenduse toimimise (ebakõla), kuid töötab sujuvalt teiste teie süsteemi rakendustega. Protsess erineb sõltuvalt sellest, millist kolmanda osapoole viirusetõrjet kasutate.
PARANDUS 6: Ühilduvuse tõrkeotsing:
Windowsi programm või seade võib takistada Discordi ühendust oma serveritega. Selle probleemi lahendamiseks võib probleemi lahendada ühilduvuse tõrkeotsingu funktsioon. Selle eest,
- Esiteks leidke asukoht Discordi käivitatav fail (oleks C: \ Program Files või töölaual).
- Paremklõpsake sellel ja valige Ühilduvuse tõrkeotsing. Windowsi viip tuvastab nüüd probleemid.
- Nüüd proovige Soovitatavad seaded rakenduse testimiseks ja kontrollige, kas see töötab soovitatud olekus tõrgeteta.
PARANDUS 7: Kustutage ebakõla seadefail:
Rikutud ebakõla seadefail võib põhjustada ka probleemi, mis tekitab ebakõla ühenduse ekraanil Seega võib selle faili kustutamine aidata probleemi lahendada. Selle eest,
- Ava JOOKSU vajutage WINDOWS + R täielikult.
- Tühja käsukasti tippige %aplikatsiooni andmed% ja klõpsake nuppu Okei.

- Nüüd äsja avatud aknast avage Ebakõla kaust.
- Kerige allapoole, et leida Seaded fail sisse .JSON-i lähtefaili vorming.
- Valige fail ja vajutage Tõstuklahv + Kustuta selle eemaldamiseks.
- Kui see on tehtud, taaskäivitage Discord ja kontrollige, kas probleem on lahendatud või püsib.
Niisiis, see oli üksikasjalik selgitus küsimusele "kuidas lahendada ebakõla ühendava ekraani probleemile? Eespool artiklis mainitud parandused on kõige kasulikumad ja oleme kindlad, et sõltuvalt põhjusest aitaks üks neist sujuva Discordi ühenduvusega.
Loodame, et leiate kõik üksikasjad, nagu eespool mainitud, kasulikud ja informatiivsed. Jätkake ühe või teise paranduse proovimisega, kuni saate lahti probleemist „Ühendusekraanil kinni jäänud ebakõla”. Ekraani kinnijäämine on ebakõlas levinud probleem ja sellega saab kiiresti hakkama. Kui teil on küsimusi või tagasisidet, kirjutage kommentaar allpool olevasse kommentaarikasti.



