Windows 10 puuduva Windowsi poe parandamine
Varia / / August 04, 2021
Kuulutused
Selles juhendis näitame teile, kuidas lahendada Windowsi poe puuduv probleem teie Windows 10 arvutis. Selle Microsofti poe nime all on see rakendus eelinstallitud Windows 10 OS-i. Hõlmates arvukate rakenduste, mängude ja tarkvara erinevates domeenides, on see allalaadimisprotsessi täielikult sujuvamaks muutnud. Eelistatud rakenduste ja mängude allalaadimiseks on vaja vaid ühte klikki.
Mõne jaoks ei tundu asjad siiski nii lihtsad olema. Microsofti foorumites on esitatud arvukalt kaebusi rakendus puudub või pole saadaval küsimustes. Kui teil on selle probleemiga ka probleeme, siis on aeg sellele lõplikult adieu teha. Selles juhendis loetletakse viis erinevat meetodit, mis aitavad teil Windows 10 arvutis Windowsi poe puuduva probleemi lahendada. Järgige juhiseid.

Lehe sisu
-
1 Windows 10 puuduva Windowsi poe parandamine
- 1.1 Parandus 1: Windows 10 tõrkeotsingu kasutamine
- 1.2 Parandage 2: lähtestage Windowsi lähtestamine vahemälu
- 1.3 Parandus 3: installige Microsofti pood uuesti
- 1.4 Parandus 4: tööriista DISM kasutamine
- 1.5 Parandus 5: lähtestage arvuti
Windows 10 puuduva Windowsi poe parandamine
Selle probleemi jaoks pole universaalset lahendust. Kuni saavutate edu, peate proovima kõiki allpool nimetatud nippe. Nii et öeldes jätkame juhendiga.
Kuulutused
Parandus 1: Windows 10 tõrkeotsingu kasutamine
Microsoft on küpsetanud tõrkeotsingu rakenduses, mis pakub erinevaid domeene. Ja üks neist on tehtud just Windowsi poe jaoks. Oma otsast peate ainult seda rakendust käitama, tõrkeotsing leiab põhiprobleemid ise ja pakub seejärel ka seotud parandused. Selle rakenduse täielikuks kasutamiseks tehke järgmist.
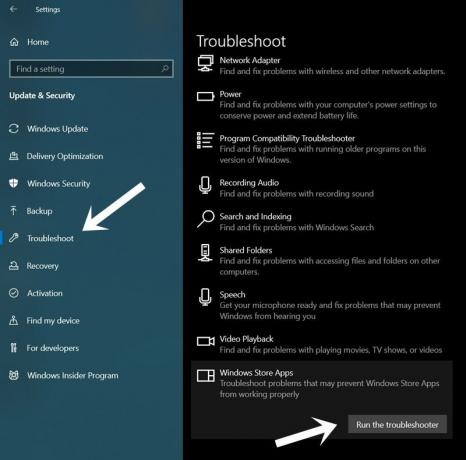
- Seadete lehe käivitamiseks kasutage Windows + I kiirklahve.
- Seejärel minge jaotisse Värskendamine ja turvalisus ning valige vasakult menüüribalt Tõrkeotsing.
- Valige Windowsi poe rakendused ja seejärel klõpsake nuppu Käivita tõrkeotsing.
- Seejärel otsib ta probleeme ja loetleb parandused. Klõpsake lihtsalt seda parandust ja taaskäivitage arvuti.
- Kui arvuti taaskäivitub, kontrollige, kas see parandab teie Windows 10 arvutis Windowsi poe puuduva probleemi.
Parandage 2: lähtestage Windowsi lähtestamine vahemälu
Kui aja jooksul on kogunenud palju ajutisi andmeid, võib see olla vastuolus rakenduse nõuetekohase toimimisega. Seetõttu on soovitatav rakenduse vahemälu aeg-ajalt puhastada. Niipalju kui Windowsi poe vahemälu tühjendatakse, võite selle CMD aknast kustutada järgmiselt:

- Käivitage menüü Start ja otsige wsreset.
- Valige suvand Käivita administraatorina.
- Seda tehes käivitatakse CMD aken ja käivitatakse käsk wnreset.
- Kui see on tehtud, käivitatakse Windowsi pood automaatselt.
Kui teil on sellele praegu juurdepääs, siis hästi ja hästi. Vastasel juhul taaskäivitage arvuti ja kontrollige, kas teie Windows 10 puuduv probleem Windows Store'is on lahendatud või mitte.
Kuulutused
Parandus 3: installige Microsofti pood uuesti
Kui rakenduse andmed või sellega seotud süsteemiressursid on rikutud või puuduvad mõned olulised failid, ei oleks vahemälu lähtestamine kasulik. Sellistel juhtudel peaksite kaaluma rakenduse uuesti installimist. Kuna pood on eelinstallitud rakendus, ei saa te seda tavalisel viisil desinstallida ja seejärel uuesti installida. Selleks peate kasutama kõrgendatud käsuakent, nagu allpool mainitud:

- Minge menüüsse Start ja otsige käsuviip ning käivitage see administraatorina.
- Nüüd kopeerige allolev käsk CMD aknasse ja vajutage sisestusklahvi:
PowerShell -ExecutionPolicy Unrestricted -Command "& {$ manifest = (Get-AppxPackage * WindowsStore *). InstallLocation + '\ AppxManifest.xml'; Add-AppxPackage -DisableDevelopmentMode -Register $ manifest} " - Kui ülaltoodud käsk on täidetud, taaskäivitage arvuti. Vaadake, kas teie Windows 10 arvutis on võimalik Windowsi poe puuduvat probleemi lahendada.
Parandus 4: tööriista DISM kasutamine
Deployment Image Servicing and Management Tool otsib süsteemifailidega seotud probleeme ja parandab ka nende aluseks olevad kriitilised probleemid. Sel juhul peaks sel juhul töötama DISM-i tööriista käivitamine süsteemifailide tervise kontrollimiseks ja seejärel kahjustatud failide taastamine. Seda tööriista saate kasutada järgmiselt.

Kuulutused
- Minge menüüsse Start ja otsige CMD-d. Seejärel käivitage administraatoriõigustega käsuviip.
- Kui käsuaken avaneb, käivitage kaks allolevat käsku, ükshaaval:
DISM / võrgus / Cleanup-Image / ScanHealth. DISM / Veeb / Cleanup-Image / RestoreHealth
Kui protsess on lõpule jõudnud (mis võib võtta aega), taaskäivitage arvuti. Kontrollige, kas suutsite Windows 10-s Windowsi poe puuduva probleemi lahendada.
Parandus 5: lähtestage arvuti
Kui ükski ülaltoodud meetoditest ei suutnud soovitud tulemust anda, peate võib-olla minema tuumateed. See hõlmab arvuti lähtestamist tehase vaikeseisundisse. Nii tehes installitakse nii operatsioonisüsteem kui ka eelinstallitud rakendused (sh pood) uuesti. Kuid hoiate kõiki oma isikuandmeid turvaliselt, käskides neil neid faile mitte kustutada. Siin on sama nõutavad juhised:
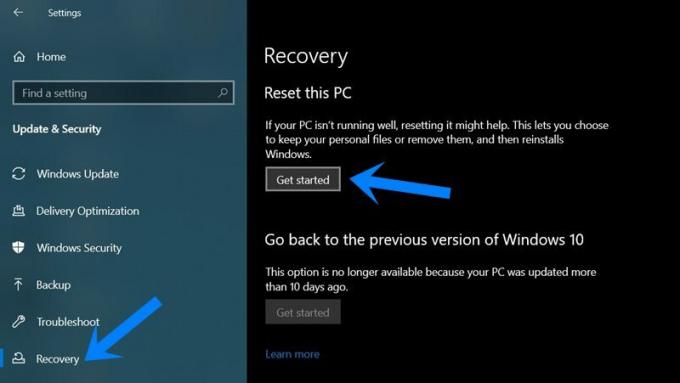
- Seadete lehe avamiseks kasutage Windows + I kiirklahve.
- Seejärel minge jaotisse Värskendamine ja turvalisus ning valige vasakult menüüribalt Taaste.
- Klõpsake jaotises Lähtesta see arvuti nuppu Alusta.
- Seejärel klõpsake valikul Säilita minu failid ja jätkake arvuti lähtestamiseks ekraanil kuvatavaid juhiseid.
- Kui protsess on lõpule jõudnud, oleks probleem lahendatud.
Nii lõpetame sellega juhendi selle kohta, kuidas Windows 10-s Windowsi poe puuduvat probleemi lahendada. Jagasime sama meetodi jaoks viit erinevat meetodit. Andke meile kommentaarides teada, milline neist õnnestus teie kasuks välja töötada. Ümardan, siin on mõned iPhone'i näpunäited ja nipid, Arvuti näpunäited ja nipidja Androidi näpunäited et peaksite ka läbi vaatama.
Reklaamid Kui teil on probleeme sisselogimisvaliku lisamisel või kasutamisel Windows 10-s...
Reklaamid Microsoft Excelis on sisseehitatud funktsioon, mis võimaldab arvutustabeli jagamist manusena otse veebisaidilt…
Reklaamid Viimasel ajal on BSOD (Blue Screen of Death) SISEMISE POWER ERROR mõjutanud paljusid Windows 10…

![Kuidas mängida sõpradega kohalikke mitmikmängu võrgumänge [PC / PS4 / Nintendo]](/f/6eb1f9f89ae6de43079a775c477892b7.jpg?width=288&height=384)

