Werfault.exe vea parandamine Windows 10-s
Varia / / August 04, 2021
Kuulutused
WerFault.exe on Windowsi süsteemides Windowsi tõrketeaveteenuse oluline protsess. On vastutav visata värskendusi ja teatisi rakenduste rikete, krahhide ja muude probleemide kohta süsteemirakendustes. Kui WerFault.exe rikutakse või kustutatakse, võib ilmneda „Werfault.exe rakenduse viga” ja see takistab teil süsteemi korralikult töötama.
Tavaliselt ilmneb see tõrge siis, kui kasutaja proovib Windowsi mis tahes rakendusi käivitada. Viga WerFault.exe vajab viivitamatut tähelepanu, kuna see võib põhjustada süsteemi krahhi ja viib Windowsi muude rakendusvigadeni. See artikkel sisaldab parimaid lahendusi, mis toetavad kasutajaid tõrkest „Werfault.exe ei tööta” vabanemiseks.
Lehe sisu
- 1 Põhjused, mis võivad põhjustada „Werfault.exe tõrke Windows 10-s”
-
2 Parandused Werfault.exe vea jaoks Windows 10-s?
- 2.1 Parandus 1: Kasutage SFC-d (süsteemifailiskanner):
- 2.2 Parandus 2: käivitage Windowsi mäludiagnostika tööriist:
- 2.3 Parandus 3: muutke Windowsi tõrketeavitusteenuse käivitamise tüüpi:
- 2.4 PARANDUS 4: Installige süsteemi kuvadraiverid uuesti:
Põhjused, mis võivad põhjustada „Werfault.exe tõrke Windows 10-s”
- Rikutud fail WerFault.exe või WerMgr.exe.
- Kui failid WerMgr.exe ja WerFault.exe kustutatakse
- Mis tahes rakenduse ebaõige installimine või desinstallimine süsteemis
- Viirus või pahavara
Parandused Werfault.exe vea jaoks Windows 10-s?

Parandus 1: Kasutage SFC-d (süsteemifailiskanner):
SFC-skannimine on Windows 10 operatsioonisüsteemi sisseehitatud tööriist, mis skannib, parandab ja taastab rikutud süsteemifaile automaatselt. Kasutajad saavad SFC skannimist käivitada, kasutades antud samme.
Kuulutused
- Esiteks avage dialoogiboks Käivita.
- Tüüp "Cmd" dialoogiboksis ja vajutage Okei nuppu.

- siis tippige sfc / scannow käsuviibal ja vajutage klahvi Sisenema nuppu käsu käivitamiseks.
- See skannib kõik kaitstud süsteemifailid ja asendab rikutud süsteemifailid vahemälu versiooniga. Oodake, kuni süsteem SFC-skannimise lõpule viib.
- Kui protsess on tehtud, Taaskäivita oma süsteemis ja kontrollige viga.
Pärast süsteemi taaskäivitamist saab kasutaja kontrollida süsteemi tõrke olemasolu. Kui SFC-skannimine ei suuda probleemi lahendada, saavad kasutajad proovida Windowsi mäludiagnostika tööriista Fix.
Parandus 2: käivitage Windowsi mäludiagnostika tööriist:
Windowsi mäludiagnostika tööriist kontrollib seadme füüsilise mälu skannimist. See annab teada, kui Windowsi füüsilises mälus on viga. Kasutajad saavad kasutada Windowsi mäludiagnostika tööriista, kasutades antud juhiseid.
- Tüüp Windowsi mäludiagnostika tööriist Windows 10 otsinguribal ja valige vastav otsingutulemus.

- Klõpsake Windowsi mäludiagnostika aknas nuppu Taaskäivitage kohe ja kontrollige probleeme (soovitatav) valik.
Pärast viimast sammu töötab Windowsi mäludiagnostika tööriist ja parandab kõik mäluga seotud probleemid Windows 10 süsteemis.
Parandus 3: muutke Windowsi tõrketeavitusteenuse käivitamise tüüpi:
Kasutajad saavad Windowsi tõrketeavitusteenuse käivitamistüüpi muuta, et kõrvaldada süsteemis „Werfault.exe rakenduse viga”. Windowsi tõrketeaveteenuse keelamiseks toimige järgmiselt.
- Puudutage Windows + R Windowsi käivitamiseks klaviatuurilt klahve Käivitage dialoogiboks.
- Tüüp “teenused.msc ” Run Boxis ja löö Okei nuppu.
- Otsi Windowsi tõrketeaveteenus teenusehalduri aknas.
- Topeltklõpsake Windowsi tõrketeaveteenus valik.
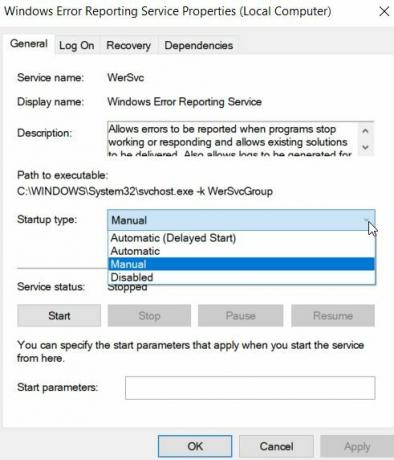
- Vahekaardil Üldine valige Käivitamise tüüp as Keelatud.
- Klõpsake nuppu Rakenda nuppu ja seejärel vajutage nuppu Okei nuppu Seadete salvestamine.
- Taaskäivita oma süsteemis ja kontrollige viga.
PARANDUS 4: Installige süsteemi kuvadraiverid uuesti:
Ekraanidraiverite uuesti installimine on üks tõrke „Werfault.exe ebaõnnestus” lahendamiseks. Siin on juhised kuvadraiverite uuesti installimiseks Windows 10-s.
Kuulutused
- Käivitage Käivitage dialoogiboks vajutades Windowsi klahv + R klaviatuuril.
- Kirjutadevmgmt.msc ” käsku Käivita ja vajutage klahvi Okei nuppu.
- Laiendage Ekraani adapter kategooria seadmehalduri aknas.

- Klõpsake nuppu Desinstallige seade menüüst.
- Siis minge Tegevus Seadmehalduri menüüribalt.

- Puudutage Otsige riistvaramuutusi.
Pärast seda otsib süsteem automaatselt seadet riistvaramuutuste osas ja installib uusimad draiverid, mille desinstallite ülaltoodud sammude abil.
Nii saab kasutaja Windows 10-s probleemi „Werfault.exe ei leitud” parandada. Kõik artiklis toodud lahendused on usaldusväärsed ja testitud mitme kannatanud kasutaja poolt. Loodetavasti on see artikkel kasutajatele abiks probleemi „Werfault.exe ebaõnnestus” eemaldamisel.
Kasutajad saavad kasutada ka kolmandate osapoolte tööriistu, mis skannivad ja parandavad süsteemifaile automaatselt. Pärast selle artikli lugemist, kui teil on küsimusi või tagasisidet, kirjutage kommentaar allpool olevasse kommentaarikasti.
Reklaamid Andmekaotus on üks levinumaid ja ajatumaid probleeme, mis erinevatel vidinate kasutajatel peab tekkima…
Reklaamid Selles õpetuses näitame, kuidas parandada tuuma turbekontrolli tõrke RAM-i…
Reklaamid Windows Insideri eelvaate programm on loodud Windowsi kasutajatele liitumiseks eelvaate beetaversioonide versiooniga…


![Parimate kohandatud ROM-ide loend ZTE Blade V7 jaoks [uuendatud]](/f/c0c38eb85dc6aaab9fe63294c21aefe3.jpg?width=288&height=384)
