Parandage Windows 10-s sinise surma tõrke viga "VIDEO_TDR_FAILURE"
Varia / / August 05, 2021
Selles õpetuses oleme loetlenud surma sinise ekraani tõrke „VIDEO_TDR_FAILURE. Kõigist vigadest, millega Windowsi kasutajad kokku puutuvad, on kõige murettekitavam BSOD või Blue Screen of Death. Kui see juhtub, tervitatakse teid tavaliselt sõnumiga, et teie arvutis on probleem tekkinud ja see tuleb välja lülitada. Need vead võivad arvuti käivitamisel või isegi keset selle kasutamist igal ajal üles kasvada. Põhjus võib olla palju, sõltuvalt ilmnenud vea tüübist.
Tüübi saab hõlpsasti kindlaks teha selle BSOD-iga kaasneva veateate abil. Juhtudel, kui kuvatakse viga VIDEO_TDR_FAILURE, on see seotud teie arvuti graafikaga. See viga võib olla ka sellise failinimega nagu atikmpag.sys, igdkmd64.sys või nvlddmkm.sys, olenevalt kasutatavast graafikakaardist. Kui märkate ka viga VIDEO_TDR_FAILURE, siis siin on erinevad parandused, mida võiksite proovida.

Sisukord
-
1 Kuidas parandada Windows 10 BSOD-i "VIDEO_TDR_FAILURE" viga
- 1.1 Parandage 1: turvarežiim
- 1.2 Parandus 2: toite- ja unerežiimi seadete muutmine
- 1.3 Parandus 3: värskendage graafikadraiverit
- 1.4 4. parandus: installige graafikadraiver uuesti
- 1.5 Parandus 5: installige vanem graafika draiver käsitsi
- 2 Järeldus
Kuidas parandada Windows 10 BSOD-i "VIDEO_TDR_FAILURE" viga
Selles õpetuses jagame viit erinevat probleemi, mis on seotud nimetatud probleemiga. Proovige neid kõiki, kuni BSOD-viga kõrvaldatakse.
Parandage 1: turvarežiim
Kui te ei saa oma arvutit operatsioonisüsteemi käivitada, ei pruugi teised allpool nimetatud parandused teie jaoks töötada. Nii et sel juhul on esmatähtis oma arvuti käivitada turvarežiim. Selleks hoidke nuppu Taaskäivita klõpsates all nuppu Shift. Või võite ka administraatorina avada käsuviiba ja sisestada bcdedit / set {default} safeboot minimaalne. Käsu täitmiseks vajutage sisestusklahvi Enter.
Nüüd taaskäivitage arvuti, see peaks käivituma Ohutu režiim. Kuid kui te ei pääse OS-ile juurde, on tõenäoline, et te ei saa CMD-d ka avada. Sel juhul minge esimese võimalusega. Nüüd, kui teie arvuti on käivitatud turvarežiimis, proovige allpool toodud vigadega VIDEO_TDR_FAILURE seotud parandusi.
Parandus 2: toite- ja unerežiimi seadete muutmine
Võite proovida ka muuta või pigem kohandada oma arvuti toite ja Magama seaded. Selleks toimige järgmiselt.
- Paremklõpsake töölaual ja valige Ekraani seaded.
- Järgmiseks klõpsake nuppu Jõud ja uni vasakpoolsest menüüribalt. All on kaks võimalust Võimsus ja kaks valikut all Magama. Muutke kindlasti kõik Mitte kunagi.

- See on kõik. Nüüd kontrollige, kas tõrge VIDEO_TDR_FAILURE on parandatud või mitte.
Parandus 3: värskendage graafikadraiverit
Kui unerežiimi seadete muutmine ei andnud midagi head, peaksite kaaluma graafikadraiveri värskendamist. Võib-olla on installitud sama versioon vana ja see on vastuolus teie arvuti nõuetekohase toimimisega. Nii et jätkake ja värskendage draiverit järgmiselt:
- Pea üle Seadmehaldus menüüst Start
- Klõpsake nuppu Kuva adapterid selle osa laiendamiseks. Nüüd paremklõpsake installitud graafikadraiveril ja valige Draiveri värskendamine.

- Järgmises kuvatavas aknas valige Uuendatud draiveritarkvara otsimine automaatselt. Seejärel otsib Windows teie ekraaniadapteri jaoks uusimaid draivereid ja rakendab neid samu.

- Taaskäivitage arvuti ja kontrollige, kas viga VIDEO_TDR_FAILURE on parandatud või mitte.
4. parandus: installige graafikadraiver uuesti
Mõnel juhul ei pruugi probleemi lahendada isegi graafikadraiveri värskendamine. Sel juhul peate graafikadraiverid uuesti installima. Nii võiks seda teha:
- Avatud Seadmehaldus kiirklahvi Windows + X abil ja seejärel valige see suvand.
- Kui see on avatud, klõpsake nuppu Ekraani adapter ja seejärel paremklõpsake integreeritud graafikadraiveril.
- Valige Desinstallige seade menüüst. Märkige ilmuvas kinnitusdialoogis linnuke Kustutage selle seadme draiveritarkvara variant ka. Nüüd klõpsake nuppu Desinstalli.

- Sulgege seadmehaldur ja taaskäivitage arvuti. Seejärel installib Windows automaatselt vajalikud draiverid, mille olite äsja arvutist eemaldanud.
- Kui aga seda ei juhtu, avage seadmehaldur ja paremklõpsake ülaosas kirjutatud arvuti / sülearvuti nimel. Valige Otsige riistvaramuutusi valik. See peaks hiljuti eemaldatud draiverid uuesti installima.

Parandus 5: installige vanem graafika draiver käsitsi
Kui uusima versiooni installimine või graafikadraiveri uuesti installimine ei õnnestunud, proovige installida vanem graafikadraiver. See võib olla kasulik vea VIDEO_TDR_FAILURE seotud paranduse jaoks. Seda saab teha nii:
- Pea üle Seadmehaldus menüüst Start.
- Kliki Ekraani adapter ja seejärel paremklõpsake graafika draiveril.
- Valige Draiveri värskendamine, kuid seekord valige Sirvige minu arvutit draiveritarkvara leidmiseks.

- Järgmises kuvatavas dialoogiboksis klõpsake nuppu Lubage mul valida arvutis saadaolevate draiverite loendist.
- Valige loendist vanem versioon ja vajutage OKEI. Oodake, kuni protsess lõpeb.
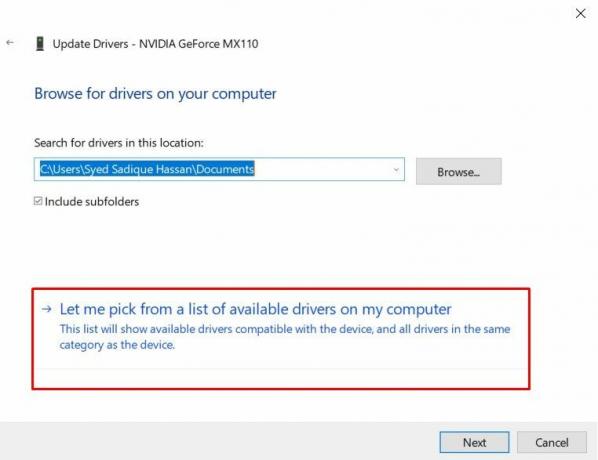
Järeldus
Sellega lõpetame juhendi selle kohta, kuidas Windows 10-s parandada sinist surmaekraani veaga "VIDEO_TDR_FAILURE". Oleme sama jaoks jaganud viis erinevat meetodit. Andke meile teada, milline lahendus suutis probleemi lahendada. Ja kui teil on probleeme, sisestage oma päringud allpool olevas kommentaaride jaotises. Sellel teadmisel on siin mõned iPhone'i näpunäited ja nipid, Arvuti näpunäited ja nipidja Androidi näpunäited. mida peaksite kontrollima.



