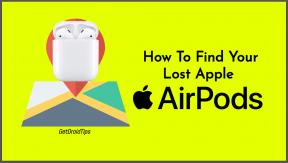Kuidas parandada Skype'i viga 1603 iPhone 8 või 8 Plus'is
Varia / / August 05, 2021
Kui proovite Skype'i värskendada, kuvatakse tõrge 1603. Skype võib olla hiljutine Microsofti ost ja sisuliselt hetkesõnumiteenus võimaldab kõnesid kogu maailmas tavatelefonidele ja mobiiltelefonidele murdosa traditsioonilise maksumusest helistama. Põhimõtteliselt juhtub see probleem Skype'i rakenduse värskendamise ajal või teie seadmes ilmub mõni süsteemi tõrge. Samal ajal võib tarkvaraviga või ootel olev rakenduse värskendamise probleem mõnikord selle vea põhjustada. Siin artiklis oleme arutanud lihtsamaid ja lihtsamaid meetodeid Skype'i tõrke 1603 parandamiseks iPhone 8 või 8 Plus.
Skype'i kasutatakse tavaliselt arvutites või muudes seadmetes, kuid kas olete seda kunagi ühe iPhone'i kasutamisel Skype'i üsna vea jooksul kogenud? Noh, ma võiksin öelda, et iPhone'i kasutajad võivad kokku puutuda Skype'i veaga 1603 ja tegelikult on paljud neist teatanud oma uue iPhone8 / 8 Plus raskustest. Kui olete see, kes ootab Skype'i kasutamisel sellise ootamatu probleemi kõrvaldamist, aitab see blogi kindlasti Skype'i tõrke 1603 parandamist iPhone'is.
Skype võib olla populaarne videovestlusprogramm, mida kasutatakse kõikjal vastuvõtus, kontorites ja ärilistel eesmärkidel. Me kõik jätkame selle Skype'i värskendamist üsna sageli, mis võtab vähe juppe. Kuid enamasti ei andnud see installiprotsess Skype'i viga 1603. See viga toimub tänu erinevatele põhjustele. Kui Skype'i installimist ei tehtud rakenduse värskendamise ajal eelmisel korral edukalt, on installiprogramm remake'i installimisel segaduses, mis annab selle Skype'i tõrke 1603.
Skype'i registreeritud kasutajad tuvastatakse ainulaadse Skype'i ID järgi ja need võivad olla loetletud Skype'i kataloogis Skype'i kasutajanime all. Skype võimaldab registreeritud kasutajatel suhelda nii kiirsuhtluse kui ka häälvestluse kaudu. Häälvestlus võimaldab telefonikõnesid paaride kasutajate ja konverentskõne vahel ning kasutab patenteeritud helikoodekit. Skype'i tekstivestluse klient võimaldab grupivestlusi, emotikone, vestlusajaloo salvestamist ja eelmiste sõnumite redigeerimist. Võrguühenduseta sõnumid rakendati versiooni 5 beetaversioonis, kuid eemaldati mõne nädala pärast ilma sellest teavitamata. Lisatud on ka kiirsuhtluse kasutajatele tuttavad tavalised funktsioonid - kasutajaprofiilid, võrgus oleku indikaatorid ja nii edasi.
Enne lahenduste juurde liikumist peate järgima mõnda olulist asja. Esmalt kontrollige oma Interneti-ühendust, sest halb Interneti-ühendus või WiFi võib põhjustada mitmeid muid probleeme. Pidage meeles, et Skype vajab parema töö tagamiseks stabiilset ja kiiret ühendust. Hoolimata hea Interneti-ühenduse olemasolust, peate sama veaga uuesti ja uuesti kokku puutuma, järgides alltoodud meetodeid, et ületada Skype'i juurdepääsul iPhone'i viga 1603.

Sisukord
-
1 Parandage Skype'i viga 1603 iPhone 8 või 8 Plus'is
- 1.1 1. Sulgege Skype'i rakendus ja taaskäivitage seade
- 1.2 2. Kontrollige iOS-i värskendust
- 1.3 3. Skype'i tõrke 1603 parandamiseks iPhone 8-s värskendage Skype'i rakendust
- 1.4 4. Kustutage Skype'i rakendus ja installige see uuesti
- 1.5 5. Lähtestage võrguseaded
- 1.6 6. Lähtestage kõik seaded, et parandada Skype'i tõrke 1603 iPhone 8-s
- 2 Järeldus
Parandage Skype'i viga 1603 iPhone 8 või 8 Plus'is
Pärast kõigi nimetatud protsesside järgimist kontrollige kindlasti, kas mõni rakenduse värskendus on ootel või mitte. Samuti saate oma telefonitoru taaskäivitada ja proovida seda viga uuesti kontrollida. Siin oleme jaganud mõningaid võimalikke lahendusi, mis võivad teile kasulikud olla.
1. Sulgege Skype'i rakendus ja taaskäivitage seade
- Rakenduse eelvaadete avamiseks pühkige seadme avaekraanil alt üles ja hoidke seda all.
- Järgmisena pühkige rakenduse eelvaatekaartidele navigeerimiseks paremale või vasakule.
- Selle jõuliseks sulgemiseks pühkige Skype'i rakenduse kaart üles.
- Seejärel taaskäivitage oma iPhone.
IPhone'i taaskäivitamiseks toimige järgmiselt.
- Hoidke paar sekundit all nuppu Külg / Toide + helitugevuse suurendamise nuppu.
- Ilmub valik Slide to Power Off.
- Seadme väljalülitamiseks libistage liugurit vasakult paremale.
- Seejärel vajutage paar sekundit toitenuppu pikalt.
- Ilmub Apple'i logo ja seejärel vabastage nupp.
- Teie telefon taaskäivitub automaatselt.
2. Kontrollige iOS-i värskendust
- Käivitage iPhone'i sätted> Valige Üldine.
- Puudutage valikuid Tarkvarauuendus> Kui uus värskendus on saadaval, laadige see alla ja installige.
- Pärast installimist taaskäivitub seade automaatselt.
3. Skype'i tõrke 1603 parandamiseks iPhone 8-s värskendage Skype'i rakendust
- Avage App Store> Puudutage ikooni Profiil.
- Valige suvand Värskendused> puudutage Skype'i rakenduse kõrval nuppu Värskenda.
- Siiski saate installida kõik ootel rakenduse värskendused, valides suvandi Värskenda kõik.
- Lõpuks taaskäivitage telefonitoru ja kontrollige Skype'i rakendust, kui probleem püsib endiselt või mitte.
4. Kustutage Skype'i rakendus ja installige see uuesti
Rakenduse kustutamiseks ja uuesti installimiseks või vahemälu tühjendamiseks järgime allolevaid juhiseid.
- Valige seadme sätted> Valige Üldine.
- Valige loendist Salvestus> Minge Skype'i rakendusse.
- Siin saate rakenduse hõlpsalt kustutada.
Vastasel juhul saate rakenduse kustutamiseks teha lihtsa sammu.
- Puudutage pikalt avaekraanil Skype'i rakenduse ikooni.
- Skype'i rakenduse ikoon hakkab risti (x) ikooniga jigitama.
- Puudutage lihtsalt risti (x) ikooni> kinnitage toiming kinnitades.
Nüüd kontrollige selle uuesti installimiseks juhiseid.
- Minge App Store'i> otsige Skype'i rakendust> puudutage Skype'i rakenduse tulemust.
- Selle allalaadimiseks ja installimiseks puudutage pilveikooni või nuppu Hangi.
- See on kõik. Nüüd käivitage Skype'i rakendus, seadistage see ja kontrollige probleemi uuesti.
5. Lähtestage võrguseaded
- Käivitage menüü Seaded> Valige Üldine> Valige Lähtesta.
- Valige Lähtesta võrguseaded.
- Kui küsitakse, sisestage pääsukood ja jätkake.
- Seejärel taaskäivitage oma iPhone.
6. Lähtestage kõik seaded, et parandada Skype'i tõrke 1603 iPhone 8-s
- Avage iPhone'i seaded.
- Valige Üldine> Valige Lähtesta.
- Puudutage käsku Lähtesta kõik seaded.
- Kui küsitakse, sisestage seadme pääsukood.
- Jätkamiseks puudutage uuesti Lähtesta kõik seaded.
- Taaskäivitage oma iPhone.
Järeldus
See oli kõik, see oli lihtsaim viis Skype'i tõrke 1603 parandamiseks iPhone 8 või 8 Plus. Kas teil on oma iPhone 8 seeriaga probleeme ja probleeme? Siis pole midagi muretseda, meil on artikkel, mis on pühendatud iPhone 8 väljaannetele ja juhenditele. Siin on iPhone 8 tõrkeotsingu juhend. Ehkki see on haruldane, võib Apple'i seadmete mõnel juhul tekkida halb riistvara. Kui tehase lähtestamine ei aita teie probleemi lahendada, külastage kohalikku Apple Store'i või Teeninduskeskus nii et kvalifitseeritud tehnik saab riistvara üle vaadata. Vajadusel võivad nad selle remondiks või asendamiseks saata.
Kas teil on iPhone 8 või mõni Apple'i seade ja vajate seda tüüpi lihtsaid õpetusi? Püsige siis tunnis GetDroidTipsi iPhone'i näpunäited ja nipid veergu, sest varsti on saadaval paljud lihtsad Poco õpetused.
Kui teil on selle kohta küsimusi, on kommentaaride sektsioon teile alati saadaval.
Veel selliseid
- Kuidas parandada, kui Airdrop ei tööta iPhone 8 või 8 Plus telefonis
- Kuidas parandada sissetuleva kõne viivituse probleemi iPhone 8 või 8 Plus'is
- Kuidas seadistada visuaalset kõneposti ja pääseda sellele juurde seadmes iPhone 8 või 8 Plus
- IMessage'i aktiveerimisvea parandamine iPhone 8 või 8 Plus'is
- Kuidas lahendada iPhone 8 või 8 Plus ülekuumenemise probleeme
- iPhone 8 on kinni Apple'i logol. Kuidas parandada iPhone 8 või 8 Plus alglaadimisprobleeme
- Kuidas siseneda ja väljuda DFU-režiimist iPhone 8 või 8 Plus'is
Tere, olen Shekhar Vaidya, blogija, õppija, kes õpib CS-i ja programmeerimist.