Parandus: agendi aktiveerimine Runtime_15831 kõrge protsessori ja mälu tarbimine
Varia / / August 04, 2021
Kuulutused
Tundub, et teenuse hosti: agendi aktiveerimise käitusaeg kulutab suuremat protsessori kasutamist, kui helidraiver on rikutud või heliteenus on tõrke olekus. Cortana teenuse vale konfiguratsioon võib samuti ootamatult käivitada sellised probleemid. Kui teil on probleeme ka Agent Activation Runtime_15831 kõrge protsessori ja mälu tarbimisega, kontrollige selle parandamiseks seda juhendit.
Kui süsteemiressursid on konkreetse ülesande jaoks palju kasutusel, Windows arvuti muutub aeglaseks. Alati, kui kasutajad avavad tegumihalduri, võtab teenuse hosti: agendi aktiveerimise käitusaeg protsessori ja mälukasutuse osas juhtpositsiooni. Kuigi mõnikord võib süsteemi tavaline taaskäivitamine sellise probleemi lahendada, on allpool mainitud paar lahendust.
Lehe sisu
-
1 Parandus: agendi aktiveerimine Runtime_15831 kõrge protsessori ja mälu tarbimine
- 1.1 1. Luba uuesti heliteenus
- 1.2 2. Logige Cortanast välja
- 1.3 3. Keelake Cortana
- 1.4 4. Installige helidraiver uuesti
- 1.5 5. Keela agendi aktiveerimise käitusteenus
- 1.6 6. Nihutage Windowsi registrivõtit
Parandus: agendi aktiveerimine Runtime_15831 kõrge protsessori ja mälu tarbimine
Mõned kasutajad on maininud, et lihtne taaskäivitamine võib probleemi lahendada. Mõned õnnetud kasutajad väidavad, et probleem püsib, mis pole hea. Nii et ilma rohkem aega raiskamata võite järgida kõiki võimalikke meetodeid allpool.
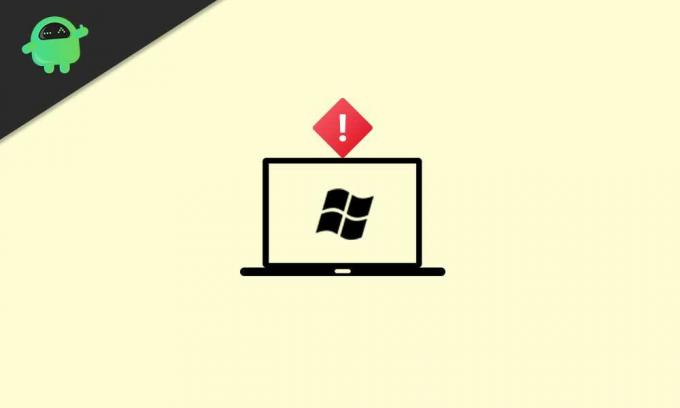
Kuulutused
1. Luba uuesti heliteenus
Agendi aktiveerimise käitusteenus võib ilmneda Windows 10 kõrgemate süsteemiressursside kasutamise tõttu. Kui sellisel juhul keelate heliteenuse ja lubate selle oma süsteemis uuesti, on tõenäosus suur piisavalt, et saaksite lahendada Agent Activation Runtime_15831 kõrge protsessori ja mälu tarbimise probleem.
- Klõpsake nuppu Menüü Start > Tüüp cmd.
- Paremklõps peal Käsurida otsingutulemitest.
- Valige Käivita administraatorina > Kui UAC seda palub, klõpsake nuppu Jah jätkama.
- Sisestage kindlasti järgmine käsk ja vajutage Sisenema heliteenuse peatamiseks tehke järgmist.
netopeatus audiosrv
- Kui olete valmis, peate heliteenuse uuesti lubama, käivitades alltoodud käsu:
net start audiosrv
- Muudatuste rakendamiseks sulgege käsuviiba aken ja taaskäivitage arvuti.
2. Logige Cortanast välja
Microsofti Cortana häälabiteenus Windows 10 jaoks võib vallandada ka agentide aktiveerimise käitamise probleemi, kui agentide aktiveerimisteenus kutsub juhuslikult Cortanat. Kui saate Cortanast välja logida ja seejärel selle keelata, võite probleemi hõlpsalt lahendada.
- Klõpsake nuppu Menüü Start > Tüüp Cortana. [Võite klõpsata ka tegumiribal nupul Cortana]
- Klõpsake selle avamiseks> Ava kolm horisontaalset riba (Menüü).
- Valige Logi välja > Kinnitage see.

- Nüüd, paremklõps peal Tegumiriba > Klõpsake Tühjendage märkeruutKuva nupp Cortana loendist.
- Probleemi otsimiseks võite oma arvuti taaskäivitada üks kord.
3. Keelake Cortana
Sel juhul ilmub teile endiselt agentide aktiveerimise käitamise aeg_15831 probleem, järgige Cortana keelamiseks kindlasti järgmisi samme.
- Vajutage Windows + X võtmed Kiire käivitamise menüü.
- Kliki Task Manager > Minge lehele Käivitamine vaheleht.
- Valige Cortana loendist> Klõpsake nuppu Keela.
- Nüüd klõpsake nuppu Menüü Start > Tüüp Cortana.

Kuulutused
- Minema Rakenduse seaded > Lülitage Cortana välja alates Töötab sisselogimisel valik.
- Muudatuste rakendamiseks taaskäivitage oma arvuti.
- Lõpuks peaksite suutma lahendada Agent Activation Runtime_15831 kõrge protsessori ja mälu tarbimise probleemi.
4. Installige helidraiver uuesti
Kuna konkreetne probleem on tõenäoliselt põhjustatud teie Windowsi süsteemi rikutud või puuduva helidraiveri tõttu. Kui ka teie tunnete sama, proovige helidraiver uuesti korralikult installida. Selleks tehke järgmist.
- Minge vastava tootja veebisaidile ja laadige oma arvutisse alla uusim helidraiveri fail.
- Nüüd vajutage Windows + X klahvid Kiire käivitamise menüü.
- Valige Seadmehaldus loendist> Topeltklõps peal Heli-, video- ja mängukontrollerid.
- Paremklõps oma heliseadmes> Valige Desinstallige seade.

- Veenduge lubama Kustutage selle seadme draiveritarkvara märkeruut.
- Seejärel klõpsake nuppu Desinstalli protsessi lõpuleviimiseks uuesti.
- Järgmisena installige allalaaditud uusim helidraiveri fail.
- Probleemi kontrollimiseks muudatuste rakendamiseks taaskäivitage arvuti.
5. Keela agendi aktiveerimise käitusteenus
Samuti võib olla võimalik, et teenuse Agent Activation Runtime on operatsioonis kuidagi kinni ja põhjustab sellise probleemi. Probleemi lahendamiseks peaksite teenuse käsitsi keelama.
- Vajutage Windows + R klahvid Jookse Dialoogikast.
- Nüüd tippige teenused.msc ja tabas Sisenema avama Teenused.
- Kui UAC seda palub, klõpsake nuppu Jah loa lubamiseks.
- Leidke Agendi aktiveerimise käitusaeg teenus loendist.

Kuulutused
- Topeltklõps sellel, et avada omaduste liides.
- Valige siin Keelatud alates Käivitamise tüüp. [Kui teenus on juba peatatud, valige kindlasti Keelatud ja klõpsake nuppu Rakenda]
- Järgmiseks klõpsake nuppu Lõpeta teenuse peatamiseks.
- Kliki Rakenda muudatuste salvestamiseks> Vali Okei ja taaskäivitage arvuti, et kontrollida, kas Agent Activation Runtime_15831 kõrge protsessori ja mälu tarbimise probleem on lahendatud või mitte.
6. Nihutage Windowsi registrivõtit
Kui ükski neist meetoditest teile ei sobinud, proovige Windowsi registrivõtmeid redigeerida, järgides probleemi lahendamiseks allolevaid samme.
Pane tähele: Kui te pole kindel, mida teete, looge süsteemi taastepunkt ja saate seejärel teha allpool olevad toimingud.
- Kõigepealt veenduge, et olete agendi aktiveerimise käitamise teenuse ülaltoodud meetodil juba keelanud.
- Nüüd vajutage Windows + R klahvid Jookse Dialoogikast.
- Tüüp regedit ja tabas Sisenema avama Registriredaktor.
- Kui UAC seda palub, võite klõpsata nupul Jah administraatorina käivitamiseks.
- Minge järgmisele teele:
Arvuti \ HKEY_LOCAL_MACHINE \ SYSTEM \ CurrentControlSet \ Services \
- Klõpsake valimiseks AarSvc registrivõtit vasakult paanilt.
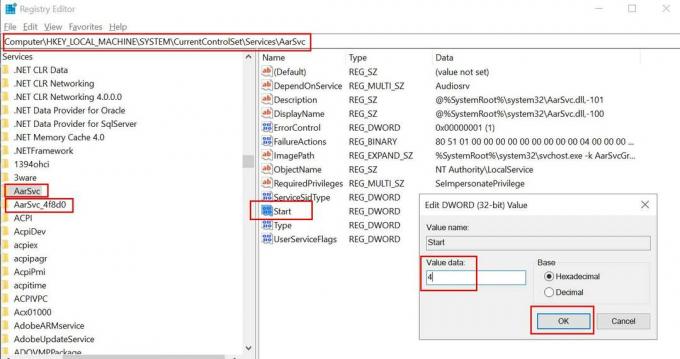
- Topeltklõps kohta Alusta väärtus paremalt paanilt.
- Muutke kindlasti väärtus kuni 4 ja sulgege dialoogiboks.
- Valige AarSvc_XXXXX registrivõtit vasakult paanilt.
- Jälle topeltklõps kohta Alusta väärtus paremalt paanilt.
- Muuda väärtus kuni 4 ja sulgege registriredaktori aken.
- Lõpuks taaskäivitage arvuti probleemi kontrollimiseks.
See on kõik, poisid. Oletame, et sellest juhendist oli teile abi. Lisaküsimuste saamiseks võite kommenteerida allpool.
Reklaamid Windows on kõige populaarsem operatsioonisüsteem mitte ainult GUI, vaid ka mitmekülgsuse tõttu...
Reklaamid Viimati uuendatud 4. jaanuaril 2021 kell 22:08 Kas ka teie saate selliseid vigu nagu FFMPEG.dll on...
Reklaamid Üks levinumaid vigu, mida inimesed Windowsis kogevad, on surma sinine ekraan.



