Kuidas parandada peatuskoodi sisemist toite viga?
Varia / / August 04, 2021
Kuulutused
Viimasel ajal on BSOD (Blue Screen of Death) SISEMINE POWER ERROR mõjutanud paljusid Windows 10 kasutajaid. See võib ilmneda mitmel põhjusel, sealhulgas vananenud, rikutud või ühildumatud draiverid, talveunefaili väike suurus, rämpsfailid, riistvaraprobleemid või mõned süsteemifailidega seotud probleemid.
Lehe sisu
-
1 Parandage INTERNAL_POWER_ERROR sinine ekraan Windows 10-s
- 1.1 PARANDUS 1: Draiverite värskendamine:
- 1.2 PARANDUS 2: Keelake oma graafikakaart:
- 1.3 PARANDUS 3: Pange oma draiverid tagasi:
- 1.4 PARANDUS 4: Talveunefaili suuruse suurendamine:
- 1.5 PARANDUS 5: seadke kõvaketta väljalülitustaimer väärtuseks 0:
- 1.6 PARANDUS 6: Võite keelata automaatsed draiverivärskendused ja desinstallida kuvadraiveri:
- 1.7 PARANDUS 7: Tehke SFC-skannimine:
- 1.8 PARANDUS 8: Puhastage rämpsfailid:
- 1.9 PARANDUS 9: Kontrollige kõvaketta vigu:
Parandage INTERNAL_POWER_ERROR sinine ekraan Windows 10-s
Ehkki ükskõik milline põhjus käivitab sisemise jõuvea, on meil võimalikke parandusi neist kõigi ületamiseks. Kaaluge käesolevas artiklis loetletud paranduste kasutamist sisemise toite vea lahendamiseks. Vaata:
PARANDUS 1: värskendage draivereid:
Nagu mitmed teised BSOD-i vead, on ka "INTERNAL POWER ERROR" rikutud, aegunud ja ühildumatud draiverid. Seega on esimene probleem nimetatud probleemi lahendamiseks draiverite värskendamine. Saate seda teha kas käsitsi seadmehalduri kaudu või automaatselt veebis saadaval olevate värskendustööriistade kaudu.
Draiverite käsitsi värskendamiseks seadmehalduri kaudu:
- Esiteks paremklõpsake nuppu Alusta menüü ja valige suvand Seadmehaldus kontekstimenüüst.

- On Seadmehalduri aken, laiendage üksteise järel kõiki saadaolevaid jaotisi.
- Nüüd paremklõpsake ainult kollase tähisega draiverite kohal ja valige edasi Draiveri värskendamine alammenüüst.
- Klõpsake järgmisel viipal suvandil Uuendatud draiveritarkvara otsimine automaatselt ja järgige seejärel ekraanil kuvatavaid juhiseid. Protsess jääb mitmele draiverile (kollase tähisega) samaks ja seda tuleb eraldi jälgida.
- Kui olete nende kõigi värskendamise lõpetanud, taaskäivitage arvuti, käivitage vastav programm ja kontrollige, kas nimetatud probleem on lahendatud või mitte.
Draiverite automaatseks värskendamiseks veebitööriistade kaudu:
Kõigi draiverite käsitsi värskendamine võib olla erakordselt aeganõudev ja vaevarikas protsess. Seega, kui soovite sellist olukorda vältida, võite kasutada mis tahes veebis saadaval olevat automaatset draiveri värskendamise tööriista, käivitada need ja lasta neil aja jooksul kõiki vajalikke draivereid värskendada.
Kuulutused
PARANDUS 2: Keelake oma graafikakaart:
AMD graafikakaardi keelamine on teada, et „SISEMISE VÕIME VIGA” lahendatakse kiiresti. Graafikakaardi keelamiseks toimige järgmiselt.
- Alustage arvuti taaskäivitamisega alglaadimise ajal paar korda ja käivitage režiim Automaatne parandus.
- Nüüd navigeerige järgmisele teele:
Tõrkeotsing> Täpsemad valikud> Startup Settings
ja seejärel klõpsake uuesti nuppu Taaskäivita nuppu.
- Kui teie süsteem taaskäivitub, kuvatakse ekraanil valikute loend. Siin vajutage F5 või 5 valiku valimiseks Turvaline viis Interneti kasutamiseks. (Kuigi see valik on tavaliselt loendis 5. positsioonil; kui aga leiate selle mõnest muust kohast, vajutage valimiseks seda numbrit).

- Edasi paremklõpsake nuppu Start-menüü ja seejärel valige suvand Seadmehaldus kontekstimenüüst.
- Nüüd Seadmehaldus aknas leidke oma Graafikakaart, paremklõpsake selle kohal ja valige siis Keela alammenüüst.
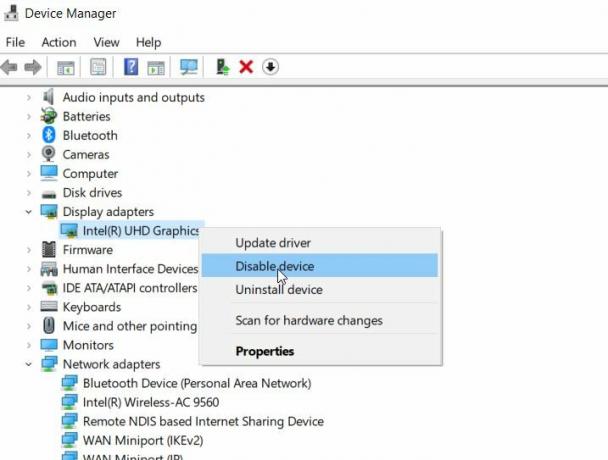
- Lõpuks kontrollige, kas nimetatud probleem on lahendatud või mitte. Kui ei, järgige loendis järgmist parandust.
PARANDUS 3: Pange oma draiverid tagasi:
Paljude kannatanud kasutajate kohta on draiverite tagasitõmbamine aidanud neil lahendada “SISEMISE VÕIME VIGA”. Selleks toimige järgmiselt.
- Esiteks paremklõpsake nuppu Start-menüü ja seejärel valige suvand Seadmehaldus kontekstimenüüst.
- Siit leidke oma Graafikakaart, paremklõpsake selle kohal ja valige siis Atribuudid.
- Nüüd Atribuudid aknas navigeerige Juhi osa (Vertikaalsest menüüst).
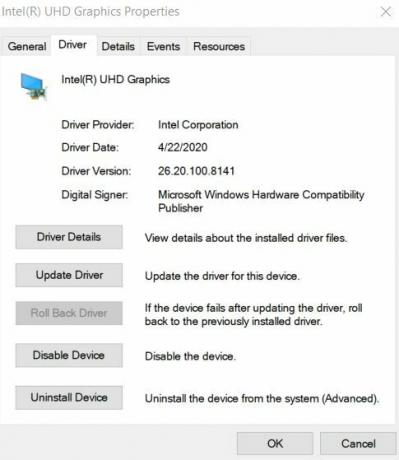
- Klõpsake siin nuppu Tagasi juht ja valige seejärel OKEI.
- Kui protsess on lõpule jõudnud, saate kontrollida ja kinnitada, kas see on nimetatud probleemi lahendanud või mitte.
PARANDUS 4: Talveunefaili suuruse suurendamine:
Talveunefaili väike ja piiratud suurus võib mõnikord käivitada ka probleemi „SISEMISE VÕIME VIGA”. Talveunefail on vaikimisi seatud 75% -le ja kasutajad saavad seda vajadusel 100% -le muuta. Seega talveunefaili suuruse suurendamiseks ja nimetatud tõrke lahendamiseks toimige järgmiselt.
Kuulutused
- Esiteks minge Windowsi otsinguribale ja tippigecmd ” ja käivitage Käsurida akna otsingutulemitest. Käivitage see kindlasti Administraator juurdepääs.

- Nüüd tippige käsuviiba aknasse või kopeerige + kleepige, powercfg / talveunerežiim / suurus 100 ja seejärel vajutage Sisenema. Käsu töötleb ja muudab talveunefaili suuruseks 100%.
- Võite veel kontrollida ja kinnitada, kas see on aidanud või mitte.
PARANDUS 5: seadke kõvaketta väljalülitustaimer väärtuseks 0:
Kui kõvaketta väljalülitustaimer on seatud väärtusele 0, on tõestatud mõju „SISEMISE VÕIME VIGA” probleemi lahendamisel. Selleks toimige järgmiselt.
- Esiteks vajutage WINDOWS-klahv + S kokku siis tippige Toitevalikud ja valige otsingutulemist toitesuvandid.
- On Toitevalikute aken, leidke valitud plaan ja klõpsake nuppu Paketi seadete muutmine link.

- Järgmisel ekraanil klõpsake nuppu Täpsemate toiteseadete muutmine link.
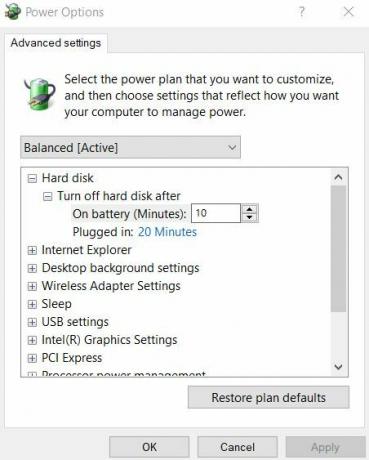
- Nüüd navigeerige Kõvaketas> Lülitage kõvaketas väljapärast ja seejärel määrake väärtuseks numbriline 0 siin.
- Edasi klõpsake nuppu Rakenda ja seejärel valige Okei muudatuste rakendamiseks.
- Kui see on tehtud, kontrollige ja kinnitage, kas nimetatud probleem lahenes või mitte.
PARANDUS 6: Võite keelata automaatsed draiverivärskendused ja desinstallida kuvadraiveri:
Ekraanidraiveri desinstallimine võib aidata lahendada probleemi „INTERNAL POWER ERROR”. Kuid Windows 10 on loodud puuduvate draiverite installimiseks automaatselt iga uue käivitamise korral. Seega peate enne kuvadraiveri desinstallimist keelama ka automaatse draiveri värskendamise funktsiooni. See hoiab Windowsi puuduvat draiverit automaatselt otsimast ja installimast.
Automaatse draiveri värskendamise funktsiooni keelamiseks toimige järgmiselt.
- Esiteks Windowsi otsinguriba tüübist süsteemi täpsemad seaded ja seejärel valige suvand Vaadake süsteemi täpsemaid seadeid otsingutulemitest.
- Järgmises aknas navigeerige Riistvara jaotis (vertikaalsest menüüst) ja seejärel klõpsake nuppu Seadme installimise seaded See käivitab Seadme installiseadete aken.
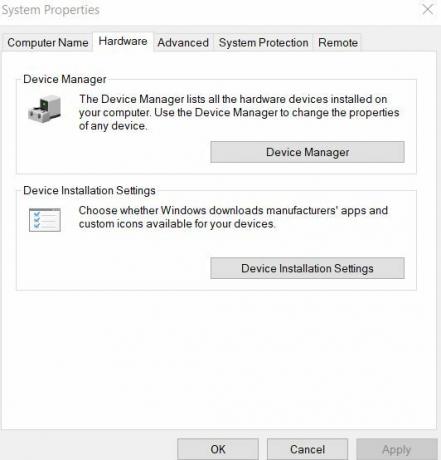
- Valige järgmises aknas valik Ei (teie seade ei pruugi oodatult töötada) ja seejärel klõpsake nuppu Salvesta muudatused vaheleht.
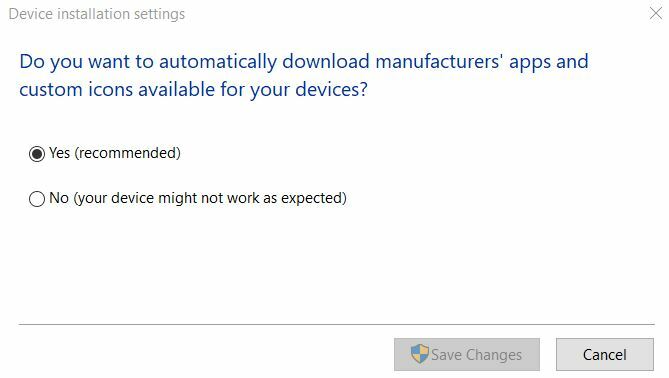
- Lisaks desinstallige kuvadraiver ja siis kontrollige, kas see aitab nimetatud viga lahendada või mitte.
PARANDUS 7: Tehke SFC-skannimine:
Kui süsteemifailid on rikutud, võib see käivitada ka probleemi „SISEMISE VÕIME VIGA”. Seega võib antud juhul siin aidata SFC-skannimine. Selleks toimige järgmiselt.
Kuulutused
- Esiteks minge Windowsi otsinguribale, tippigecmd ” ja käivitage Käsurida akna otsingutulemitest. Käivitage see kindlasti Administraatori juurdepääs.

- Nüüd tippige käsuviiba aknasse sfc / scannow ja seejärel vajutage Sisenema.
- Kui protsess on lõpule jõudnud, taaskäivitage arvuti ja kontrollige, kas nimetatud probleem lahenes või mitte.
PARANDUS 8: Puhastage rämpsfailid:
Rämpsfailide puhastamine on veel üks abinõu, mis on aidanud vähestel kannatanud kasutajatel probleemist „SISEMISE VIGA” vabaneda. Rämpsfailide puhastamiseks toimige järgmiselt.
- Tippige Windowsi otsinguribale See arvuti ja avage vastav otsingutulemus.
- Nüüd paremklõpsake ikooni kohal Süsteemidraiv (C :) ja seejärel valige Atribuudid alammenüüst.
- Nüüd klõpsake nuppu Ketta puhastamine ja seejärel liikuge edasi valiku juurde Puhastage süsteemifailid.

- Seejärel kontrollige kõiki faile, mida soovite puhastada.
- Lõpuks klõpsake nuppu Okeija kui protsess on lõpule jõudnud, taaskäivitage arvuti ja kontrollige, kas parandus aitab või mitte.
PARANDUS 9: Kontrollige kõvaketta vigu:
Kui teil on kunagi süsteemis „SISEMISE TOITE VIGA”, on soovitatav kontrollida kõvaketta vigu. Selleks toimige järgmiselt.
- Tippige Windowsi otsinguribale See arvuti ja avage vastav otsingutulemus.
- Nüüd paremklõpsake ikooni kohal Süsteemidraiv (C :) ja seejärel valige Atribuudid alammenüüst.
- Navigeerige lehele Tööriistad (vertikaalsest menüüst) ja Viga kontrollimisel klõpsake nuppu Kontrollima.

- Edasi klõpsake nuppu Skaneeri draivi ja laseb protsessil ise lõpule jõuda.
- Kui see on tehtud, kontrollige ja kinnitage, kas see on aidanud viga lahendada või mitte.
Need olid mitmed meetodid, mis võivad teie süsteemis lahendada probleemi „SISEMISE VÕIME VIGA”. Kuna nimetatud viga on BSOD-tõrge, võib see takistada kasutajal oma süsteemi edasi opereerimast. Seega on soovitatav viga kiiresti lahendada.
Samuti veenduge, et kasutate õiget kõvaketta režiimi. Kõnealuse vea võib käivitada ka vale kõvaketta režiim. Selle parandamiseks peaksid kasutajad BIOS-i seadetes muutma kõvaketta režiimi. Kui teil on küsimusi või tagasisidet, kirjutage kommentaar allpool olevasse kommentaarikasti.
Reklaamid Windowsi kogemuste indeksi skoori kasutatakse nii arvuti riistvara kui ka tarkvara konfiguratsiooni mõõtmiseks...
Reklaamid Microsoft Windowsi operatsioonisüsteemi kasutajad satuvad sageli mitmete probleemide või vigadega, mis on tänapäeval üsna tavalised.
Reklaamid BSOD (sinine surmaekraan) koos veakoodiga ajab kasutajad üldjuhul ära. Peatus...



